WinActorの使い方⑤データ一覧を用いて繰り返し処理を作ってみよう。
- fukutaku
- 2021年3月13日
本記事ではwinActorでの繰り返し処理を解説します。
データ一覧を使います。
データ一覧機能を用いることで、
CSVやExcelファイルのような表形式データを
最初に一括でインポートします。
そのため毎回ファイルを開く必要がないため処理を高速化できます。
※表形式データとは下記のような行と列があるデータです。
金額や距離は適当に入力したので無視してほしいのですが、
出発駅、到着駅・・・のようにヘッダーがあるデータです。
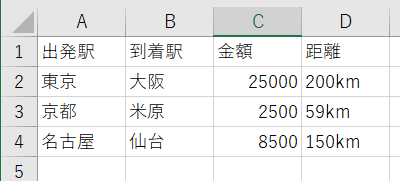
データ一覧を用いず、1行1行データを取得して繰り返す場合は下記をご覧ください。
WinActorの使い方⑤-2 値の取得2による繰り返し処理(カウントアップ)
もくじ
- Excelデータの作成
- システムを起動する
- 作成したExcelデータをデータテーブルにインポート(データ一覧の使い方)
- 繰り返し設定
- 格納されたデータをシステムに入力する
- システム操作
- 繰り返しを一部にする
- データ一覧インポートを自動化する(ショートカット作成)
- 同様機能について
1.Excelデータの作成
下記のようなExcelデータをご用意ください。
ファイル、シート名は任意で大丈夫です。
ここではBook1,Sheet1になっています。
※出発、到着とヘッダーを必ずつけてください。
ヘッダーが変数となります。変数:出発に東京、米原と格納されていきます。
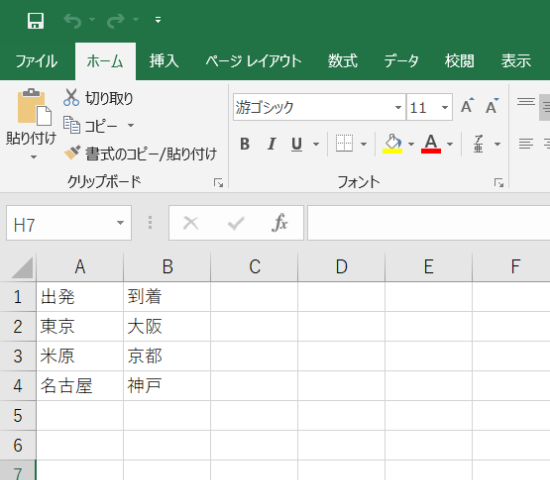
2.システムを起動する
システムはyahooの路線案内を利用します。
ライブラリは17_IE関連→03_テキスト取得→URLを指定してIE起動を使います。
フローチャート画面にURLを指定してIE起動をセットします。
※IEモードにすればEdgeをご利用できます。
詳細は下記をご参照ください。
3.作成したExcelデータをデータテーブルにインポート(データ一覧の使い方)
表示タブのデータ一覧をクリックしますと下記の画面になります。
※Ctrl + 4からも起動できます。
一番左側のデータインポートをクリックします。
先程作ったExcelファイル、Book1を指定します。
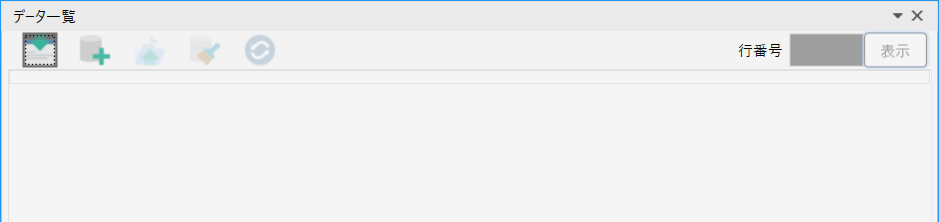
下記のようになればOKです。
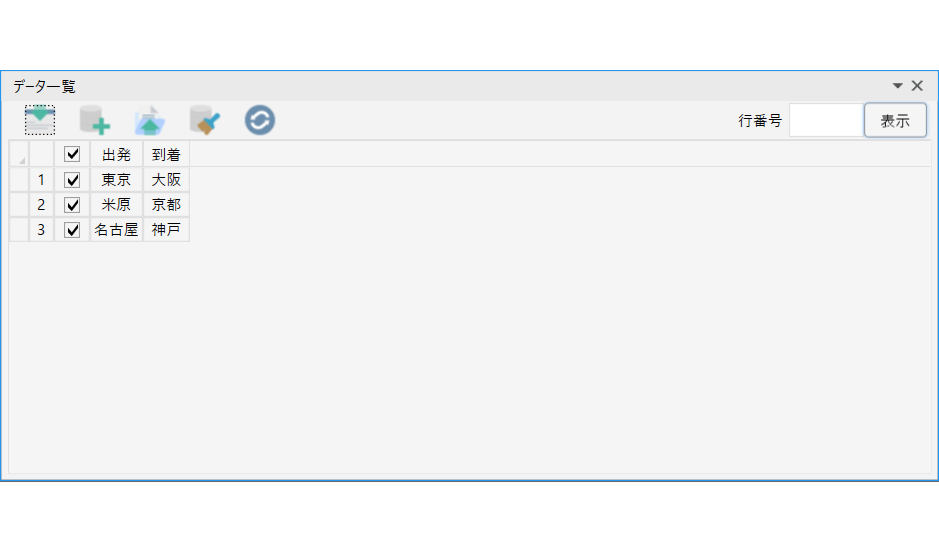
※ヘッダーが変数になっていて、変数:出発に東京、米原、名古屋と順に格納されていくことになります。
変数:到着も同様に大阪、京都、神戸と順に格納されます。
※データ一覧に取り込める上限は256列、65536行(見出し行含む)となっています。
※冒頭でお伝えした通り、データ一覧のメリットは高速化です。
4.繰り返し設定
実は3.作成したExcelデータをデータテーブルにインポートにて繰り返し設定は完了しております。
繰り返し(ループ)設定をする必要はありません。
データ分繰り返されます。
5.格納されたデータをシステムに入力する
04_自動記録アクション→01_デバッグ→文字列設定(IE)を用います。
※WIN32はブラウザでないソフトウェアを操作対象とする時に用います。
文字列設定を2つ並べます。
1つ目は出発駅設定用
2つ目は到着駅設定用になります。
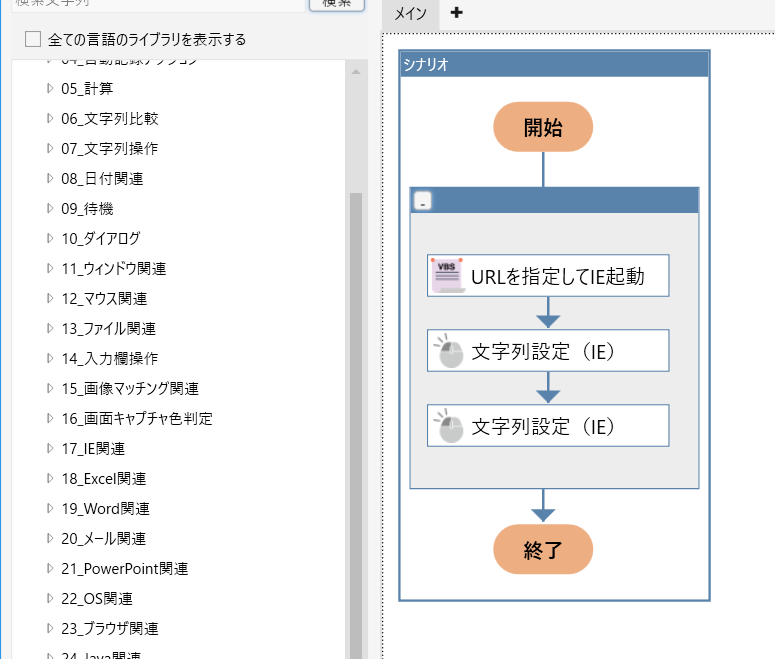
入力したい箇所は下記になります。
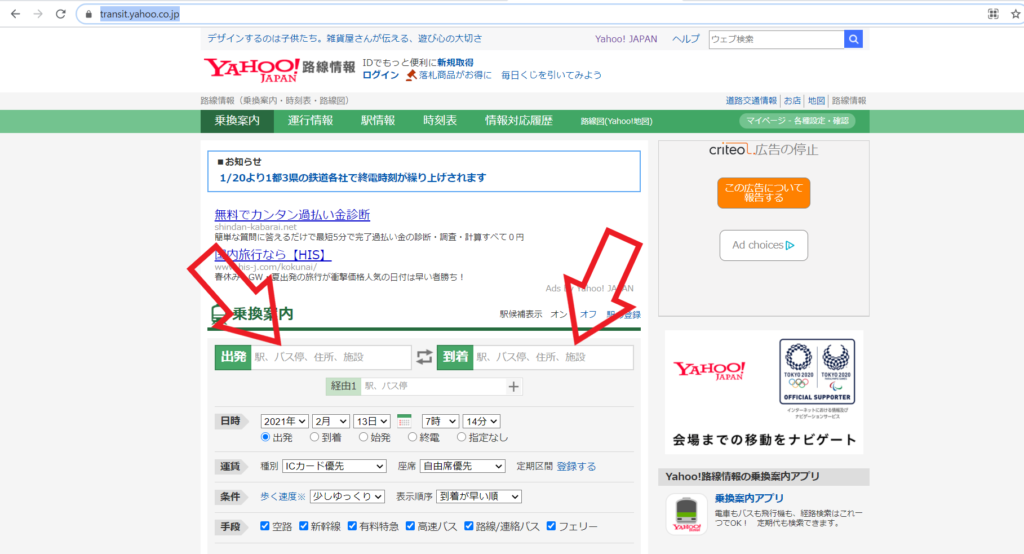
文字列設定(IE)ライブラリのプロパティを開きます。
下図の矢印のボタンをクリックして今回値を設定したい箇所、
出発駅の入力ボックス(赤丸)を選択します。
選択できれば赤線のように設定済みとなります。

設定値は出発になります。
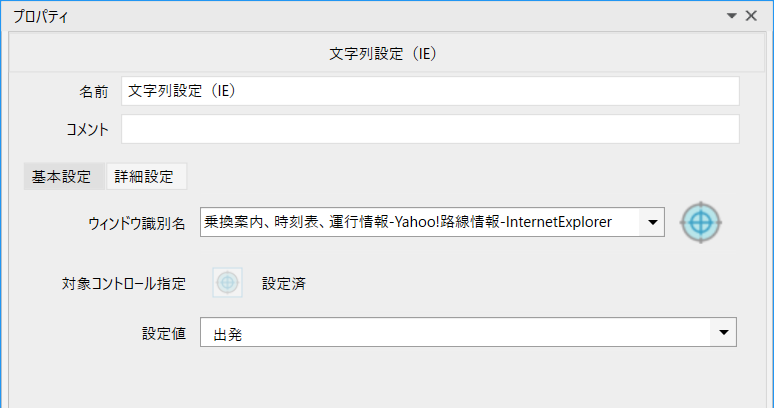
変数:出発に東京、米原、名古屋と順番に格納されていきます。
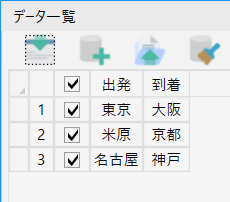
同様に到着も設定します。
設定値は到着になります。
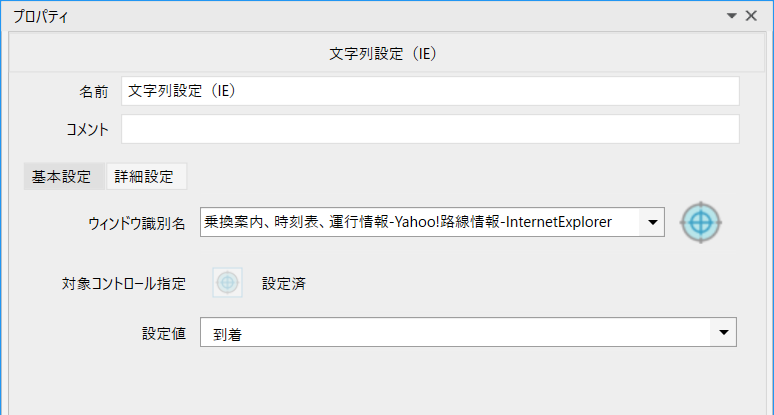
6.システム操作
システム操作といってもたいしたことはありません。
下記の検索ボタンを押下させるだけになります。
方法はいくつかありますが最も安定度が高い方法で実施します。
04_自動記録アクション→01_デバッグ→クリック(IE)を用います。
※IEモードでEdgeでもご利用可能です。
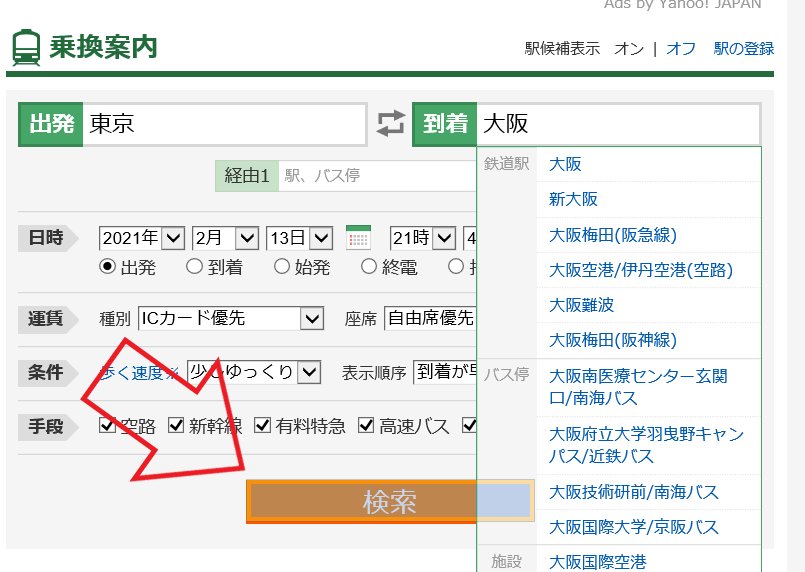
クリック(IE)のプロパティをを開きます。
操作対象となるウィンドウを選択します。
その後、対象コントロール(今回は検索ボタン)を選択して設定済になればOKです。
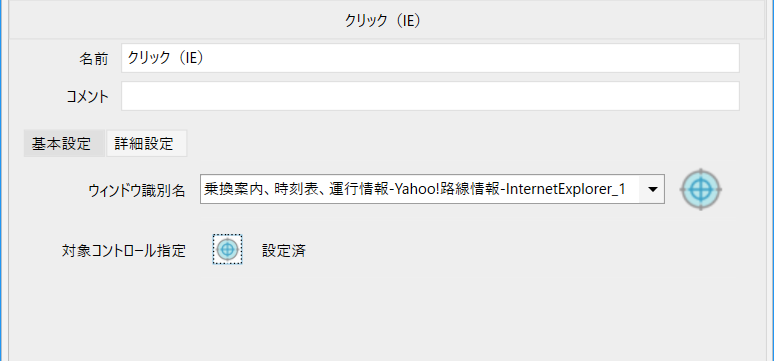
お疲れ様でした。
下記が完成図になります。
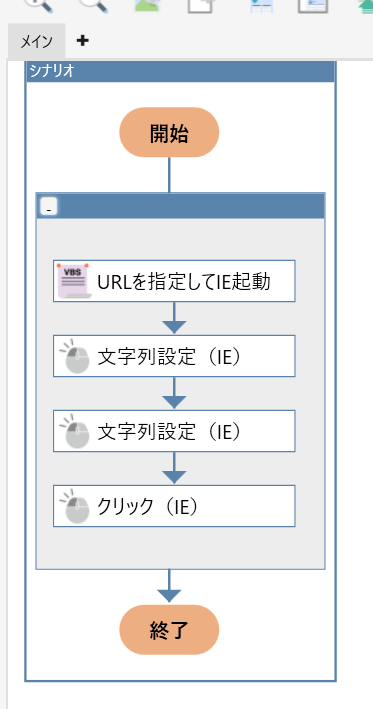
実行してみましょう。
東京から大阪、米原から京都、名古屋から神戸
3つの路線案内のウィンドウが表示されていればOKです。
7.繰り返しを一部にする
補足します。
例えばですが最初に待機ボックスを加えます。
このシナリオでデータ一覧を用いますと毎回、待機ボックスが出現します。
表示するのは最初だけでいい場合もあります。
このように一回目だけ実行させたい処理ってあるかと思います。
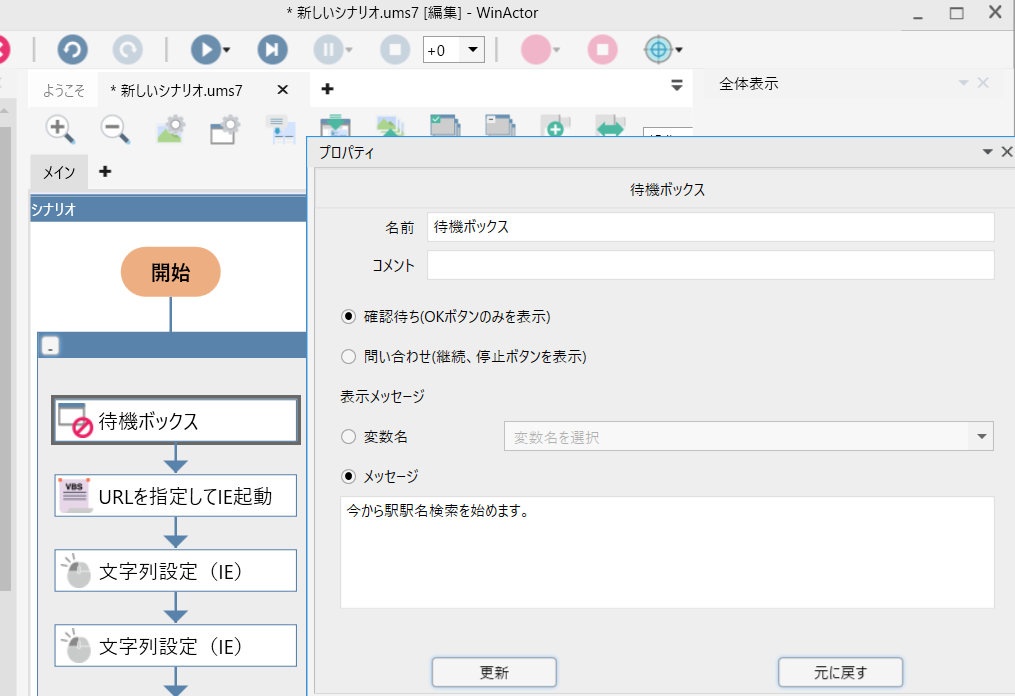
ライブラリ→01_WinActor制御→04_ループ関連→ループの最初で分岐を用います。
下図のように繰り返しの一回目だけ実行させたい処理をTrueに格納してください。
2回目以降は待機ボックスは実行されません。
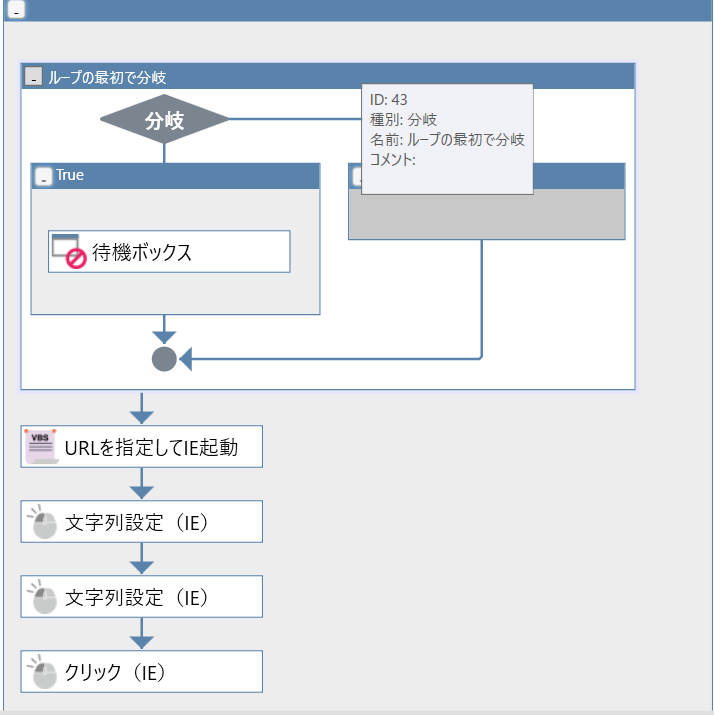
8.データ一覧インポートを自動化する(ショートカット利用)
データ一覧を用いてCSV,Excelファイルのインポートを学びました。
ところでこのインポート作業は自動化できないの?
と思われる方もいらっしゃるのではないでしょうか。
はい、ショートカットをご利用頂くことで可能です。
ツール→起動ショートカット作成を選びます。

- まずはインポートさせたいシナリオを選びます。
フルパスで指定します。 - データ一覧 起動時にデータインポートの実行にチェックを入れて
インポートしたいファイルをフルパスで指定します。 - 最後に作成を押下すればOKです。
ショートカットの名前を付けて保存します。
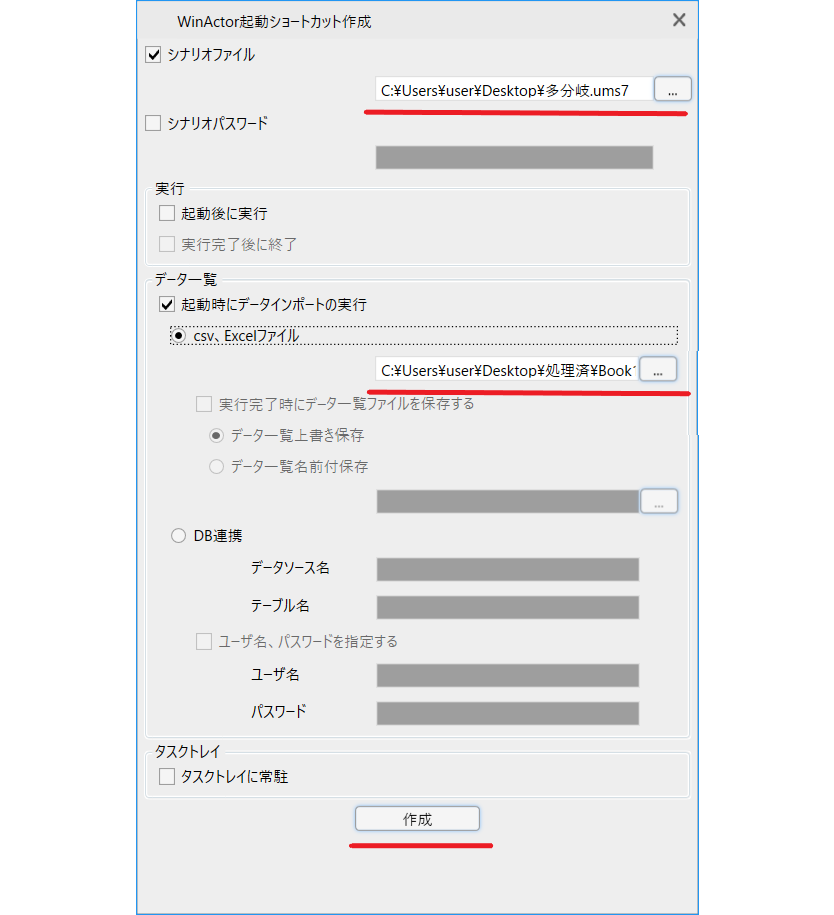
作成したショートカットキーを実行してみましょう。
表示タブのデータ一覧をクリックすればデータがインポートされているはずです。
9.同様機能について
表形式データを一括インポートするのはデータ一覧だけではありません。
繰り返しノードのプロパティをご覧ください。
データ数に任意のファイルを指定すればデータテーブルに取り込み可能です。

データ一覧と同様、ヘッダーが変数となります。
データ行数分だけ繰り返し処理をしてくれます。
データ一覧は最初に取り込むのに対して
こちらはシナリオ中に取り込むの違いです。
状況に応じて使い分けてください。
繰り返し処理はRPAで最も効果を発揮できるところです。
下記に様々な繰り返し処理を解説しました。
ご参考にしてみてください。
WinActorの使い方⑤-2 値の取得2による繰り返し処理(カウントアップ)
WinActorの使い方⑤-3 データ数が毎回変わる場合の繰り返し
WinActorの使い方⑤-4条件式を無限ループにした繰り返し処理
WinActorの使い方⑤-5画像マッチングを用いた繰り返し処理
WinActorの使い方⑤-6画像マッチングを用いた後判定繰り返し
本記事を執筆するにあたって参考にした書籍になります。
バージョン7に対応してます。
