WinActorの使い方⑤-3 データ数が毎回変わる場合の繰り返し
- fukutaku
- 2021年3月21日
前回の
WinActorの使い方⑤-2 値の取得2による繰り返し処理(カウントアップ)
では予め繰り返し回数がわかっていました。
しかしデータ数不明で繰り返し回数が毎回変わるという場合も当然あります。
今回はライブラリ最終行取得を用いた設定方法を解説します。
前回と同様に下記のようなExcelファイルからデータを取得します。
ただし今回はデータ数が毎回変わる事を想定して作ります。

下記のように行数が増えることは当然あり得ます。
行数が増えたり減ったりしても対応できるシナリオを目指します。
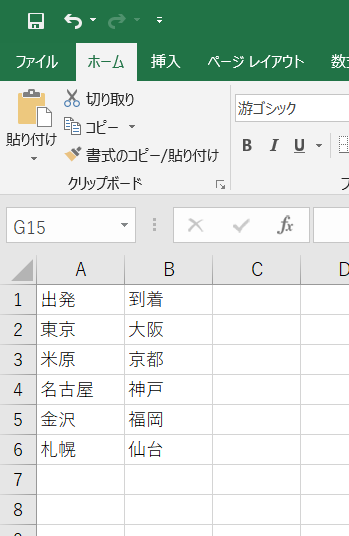
1枚目の画像は4行目が最終行です。
2枚目の画像は6行目が最終行でした。
つまり最終行がわかれば繰り返し回数も設定できそうですね。
※無限ループにしてある条件を満たしたら繰り返し終了という方法もあります。
下記で解説しました。
WinActorの使い方⑤-4条件式を無限ループにした繰り返し処理
18_Excel関連→03_行列操作→Excel操作(最終行取得 その1)を用います。

4種類もあってややこしいのですが、違いについては別途解説します。
Excel操作(最終行取得 その1)をセットします
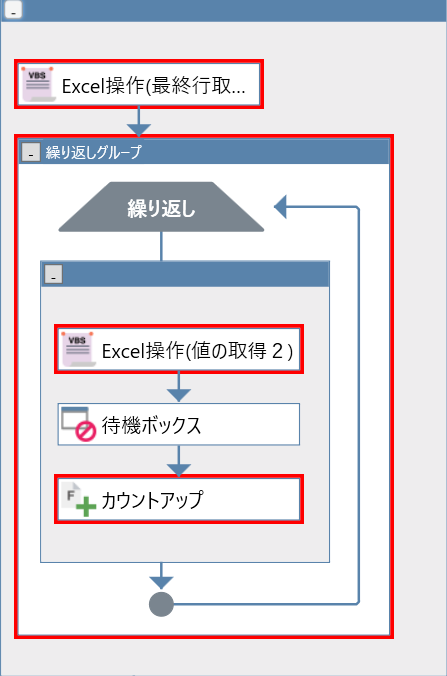
Excel操作(最終行取得 その1)をダブルクリックしてプロパティを設定します。
ファイル名 対象データが格納されているファイル名を指定します。
シート名 対象データが格納されているシート名を指定します。
最終行 指定シートの最終行を格納する変数です。
6行目の札幌が最終行ですので今回は6が格納されます。
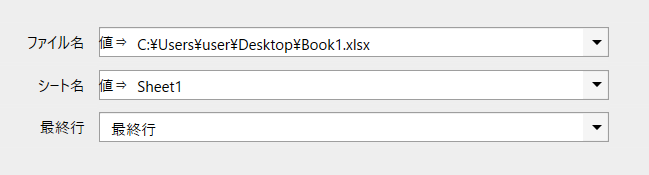
最終行に6が格納されました。
繰り返しは6回・・・ではないんです。
今回指定のExcelファイルはヘッダーがあります。
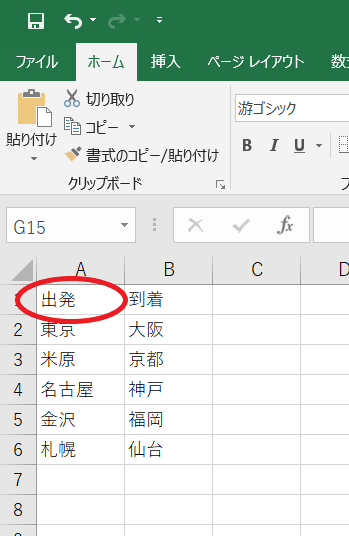
ですので2行目、東京から取得します。
5回繰り返せばいいわけなのです。
ですので最終行から1を引きます。
ノード→変数→四則演算を追加します。
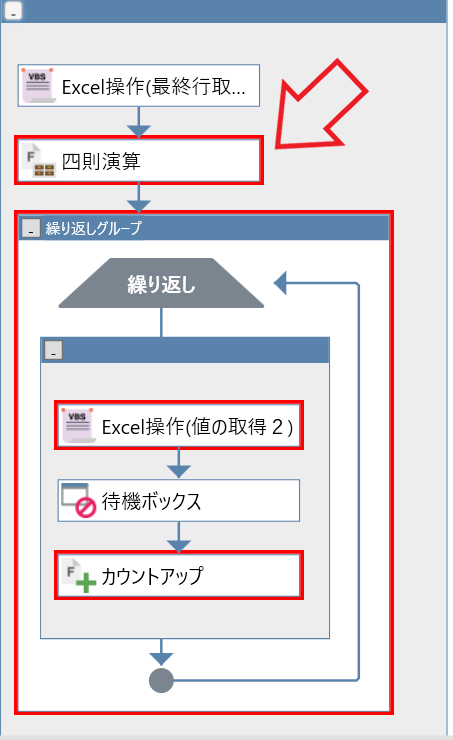
四則演算をダブルクリックしてプロパティを開きます。
変数:最終行から1を引いてそれを再び
計算結果 変数:最終行に入れます。
つまり今回の場合、6-1=5が格納されるわけです。

次に繰り返しをダブルクリックしてプロパティを開きます。
回数に変数:最終行を設定します。
更新を押下すればOKです。
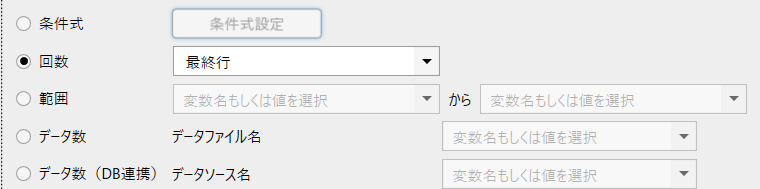
最終行には5が格納されていますので5回繰り返されることになります。
その他、Excel操作(値の取得2)、待機ボックス(取得データの確認用です。)、カウントアップ及び初期値の設定は前回記事と同様ですので省略します。
前回記事↓
WinActorの使い方⑤-2 値の取得2による繰り返し処理(カウントアップ)
それでは実行してみましょう。
東京から札幌までちゃんと表示されましたでしょうか?
データ一覧を用いると高速で処理できます。
今回とほぼ同じようにデータ数分繰り返し処理が可能です。
下記記事で解説してあります。↓
WinActorの使い方⑤データ一覧を用いて繰り返し処理を作ってみよう。
以下参考書籍になります。
