WinActorの使い方⑤-2 値の取得2による繰り返し処理(カウントアップ)
- fukutaku
- 2021年3月18日
18_Excel関連→12_書式→Excel操作(値の取得2)
とノード→変数→カウントアップを用いて
繰り返し処理をする解説記事になります。
※高速に処理させたい場合はデータ一覧を用いる方法があります。
下記をどうぞ
WinActorの使い方⑤データ一覧を用いて繰り返し処理を作ってみよう。
以下のようなExcelファイルがあって
A2セルの東京、A3セルの米原、A4セルの名古屋を順番に取得する方法になります。
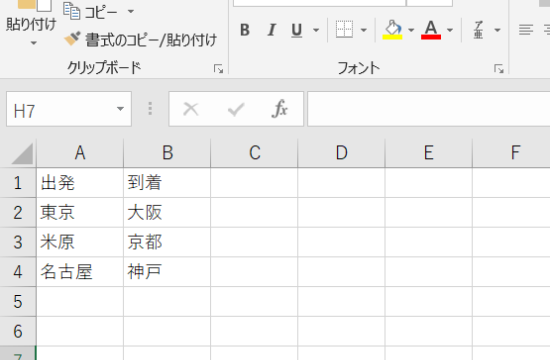
ノード→フロー→繰り返しの中に
18_Excel関連→12_書式→Excel操作(値の取得2)をセットします。
※赤色の枠でくくられている状態は設定が未完了であるためです。

Excel操作(値の取得2)をダブルクリックしてプロパティを開きます。
- ファイル名 東京、米原、名古屋と記載されたExcelファイルのフルパスを記入します。
- シート名 取得するデータがあるシート名を記載します。
※シートが1つしかない場合は省略可能です。 - セル(行) 変数:出発駅名の行を設定します。
※初期値は後程設定します。 - セル(列) 東京、米原、名古屋と記載されているのはA列ですのでAと記載します。
- 格納先変数 取得したデータが格納される変数名です。
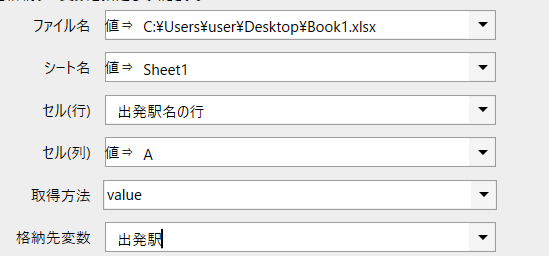
下記はファイル名で指定したExcelファイルです。
東京からデータを取得したいと仮定します。
東京は2行目です。
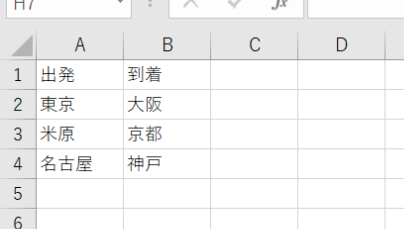
表示→変数一覧を開きます。
変数:出発駅名の行の初期値を2に設定します。
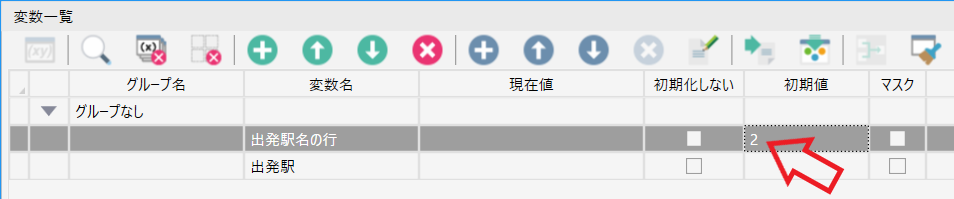
次にノード→ユーザ→待機ボックスをセットします。
ダブルクリックしてプロパティを開きます。
先ほど格納先変数で設定した変数:出発駅を設定します。
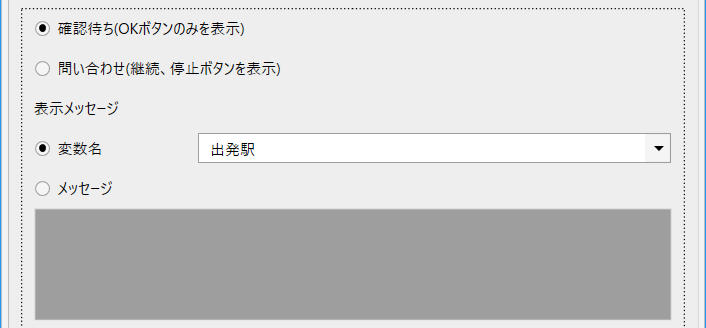
次にノード→変数→カウントアップをセットします。
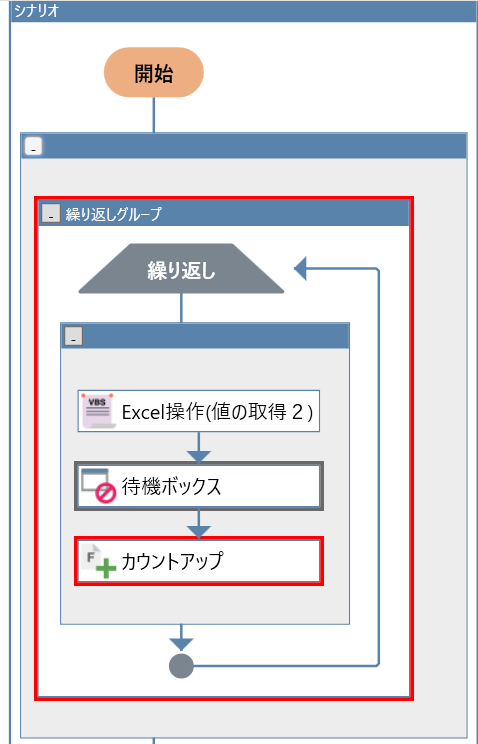
ダブルクリックしてプロパティを開きます。
- 計算結果 先ほど初期値を2に設定した変数:出発駅の行を設定します。
- 加算値 1を入力します。
つまりひとつの繰り返しが終わるたびに1をプラスするという意味です。
2回目の繰り返しでは初期値2プラス1で変数:出発駅名の行は3になります。
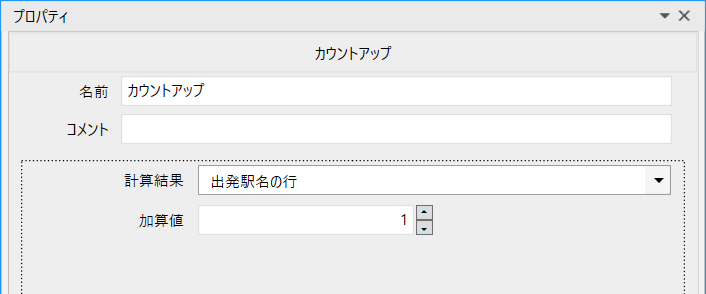
それでは最後の設定です。
繰り返しを設定します。
このままでは何回繰り返していいのかわかりません。
ダブルクリックしてプロパティを開きます。
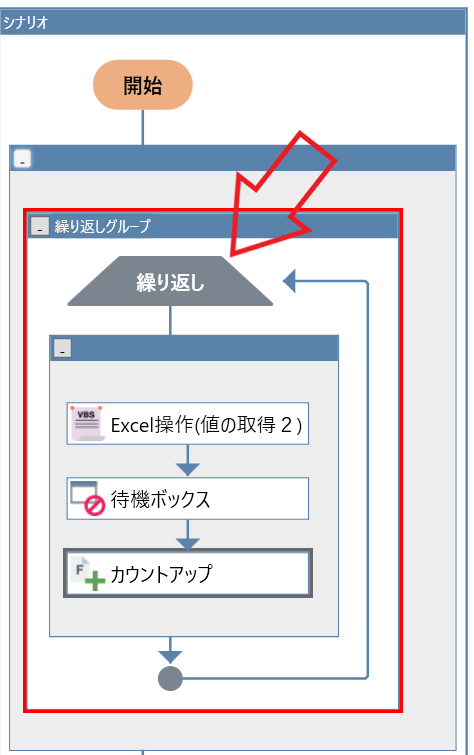
もっとも簡単な設定は2行目に東京、3行目に米原、4行目に名古屋
とあり、行数は3であるため回数 値⇒3を設定します。
※毎回データ数が変わるため繰り返し回数が定まらない場合の設定方法は下記で解説しました。
WinActorの使い方⑤-3 データ数が毎回変わる場合の繰り返し
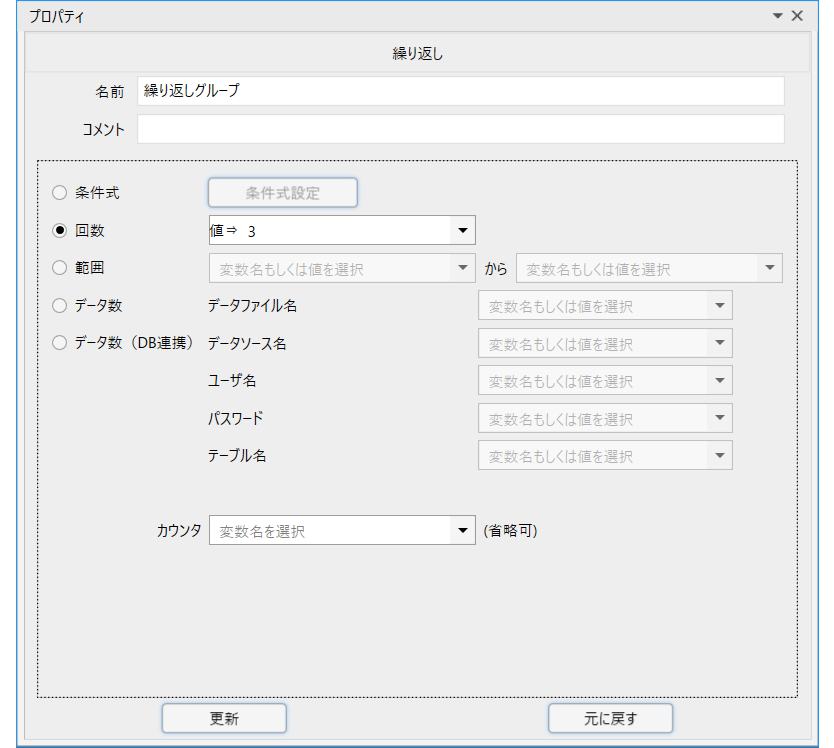
お疲れ様でした。
以上で完了です。
早速実行してみましょう。
以下のように順番に表示されればOKです。
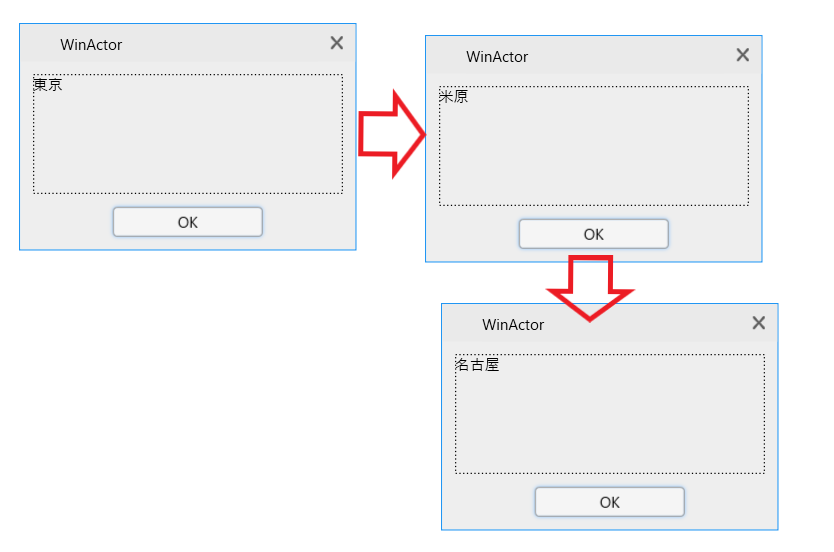
以下参考書籍になります。
winactor書籍では1番かと思います。
非常によくまとまっております。

