WinActor 使い方㉓Edgeで自動記録する!
- fukutaku
- 2022年3月14日
internet explorerは2022年の6月15日にサポート終了になります。
そこで代替ブラウザとしてEdgeを利用しようと考えている方も多いのではないでしょうか。
今回はEdgeでの自動記録方法を解説します。
※EdgeでIEモードを利用するという方法もあります。
下記で解説しました。
- 自動記録とは?
- Edgeでの自動記録を可能にするには・・
- Edgeでの自動記録方法
- 実行してみる。
- UIオートメーションの利用
1.自動記録とは?
自動記録というのはExcelのマクロ機能のように
ユーザーの操作を記録してくれるモードです。
下記のボタンから記録対象のウィンドウを選択します。

そして記録ボタンを押下し、クリック等の操作をするとその操作が記録される仕組みです。
隣の記録停止を押下すれば停止します。
非常に便利ですね!

下記はinternet explorerで開いたページです。
記録ボタンを押下した後に検索をクリックします。

検索ボタンクリックします。
すると下記のように検索をクリックした記録が表示されます。
これを実行すれば検索ボタンがクリックされるわけです。
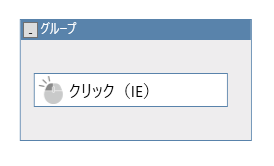
2.Edgeでの自動記録を可能にするには・・
さて、自動記録モードの解説はこれくらいにして
Edgeで自動記録します。
Edgeを選択して自動記録を実施すると・・
下記のように記録の開始に失敗しました。と表示されます。
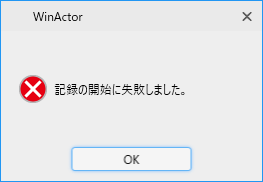
EdgeやChromeで自動記録を利用したい場合は拡張機能をインストールする必要があります。
その手順を解説します。
下記のようにツール→拡張機能インストール→Chromeの拡張機能をEdgeにインストールをクリックします。
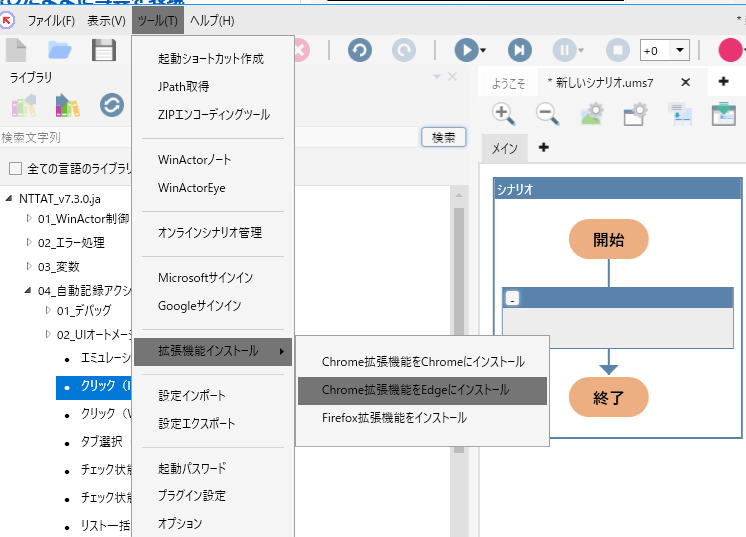
インストールをしますか?
と聞かれますのでOKを押下します。
その後下記メッセージが出現します。
再びOKを押下します。
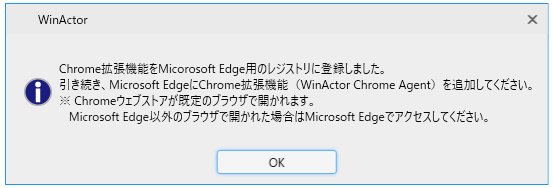
Edgeが立ち上がります。
他のストアからの拡張機能を許可するをクリックします。
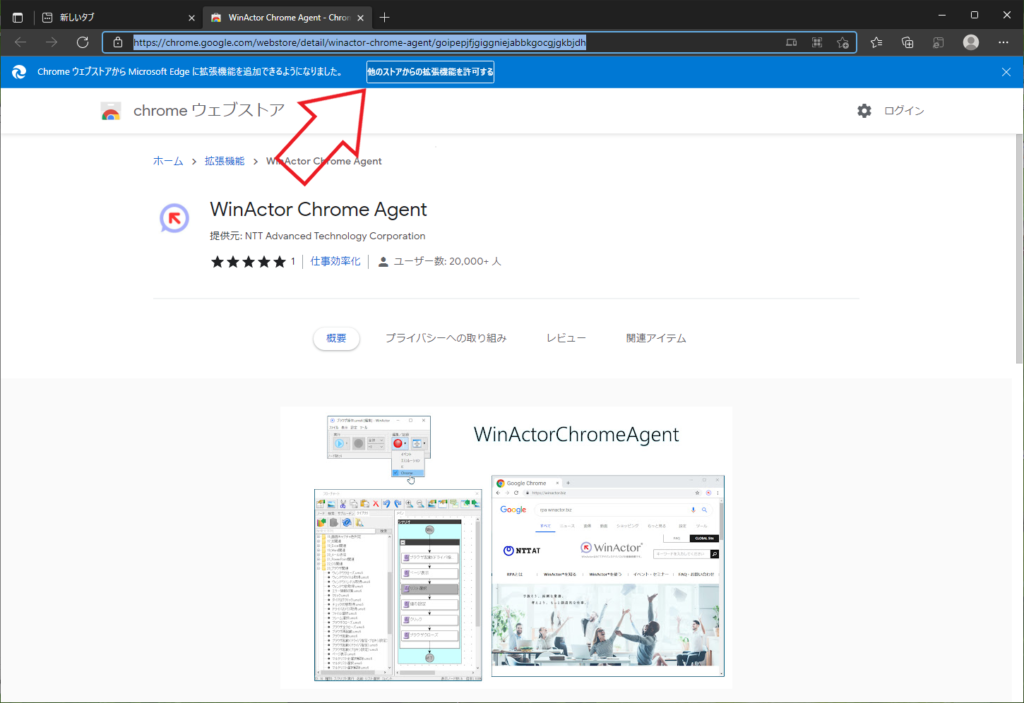
許可をクリックします。
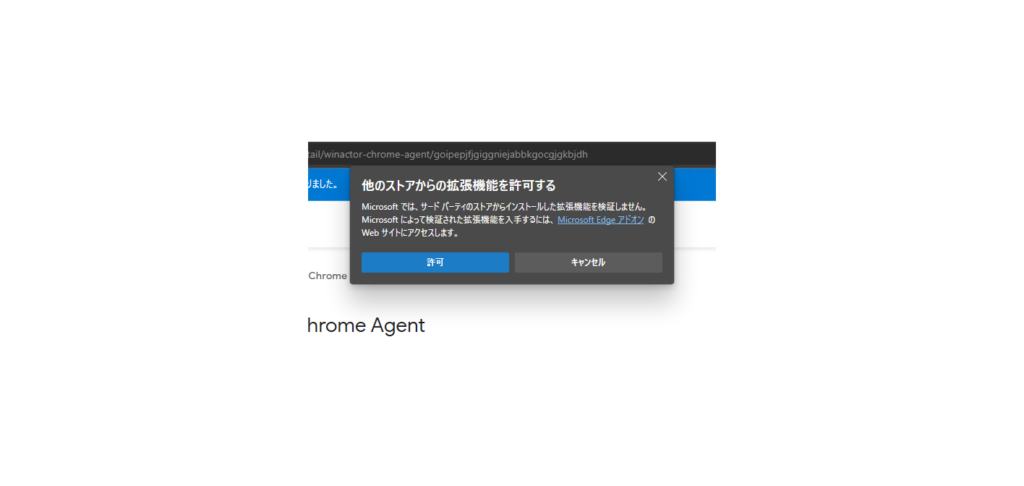
そしてChromeに追加をクリックします。
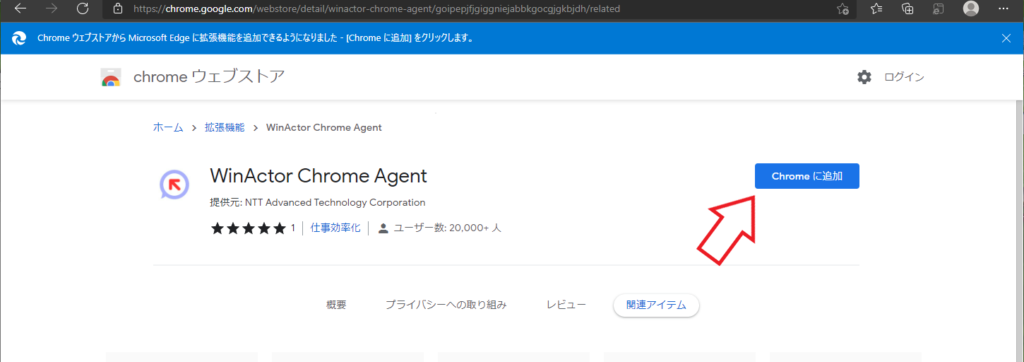
拡張機能の追加をクリックします。
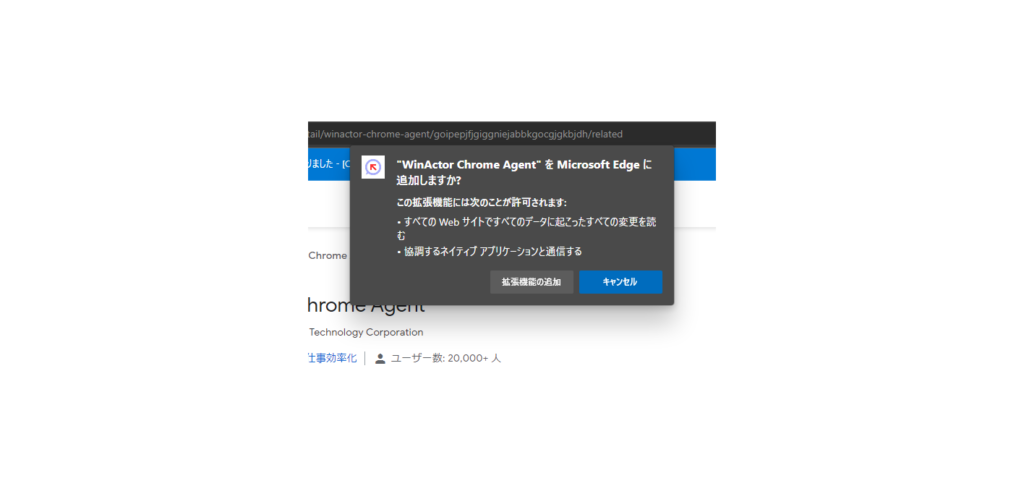
下記のよう表示されればOKです。
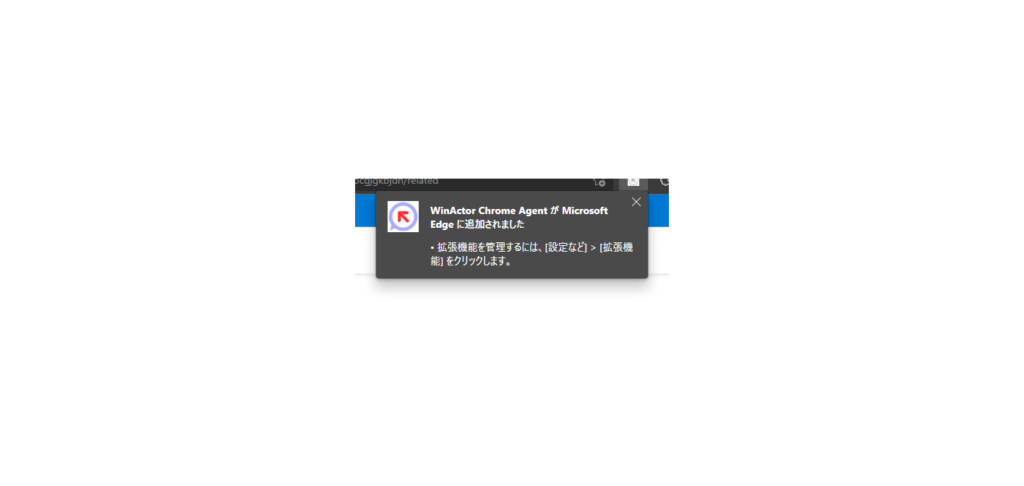
以上でEdgeでの自動記録が可能になります。
Chromeで自動記録したい場合は
Chromeの拡張機能をChromeにインストールを選択します。
3.Edgeでの自動記録方法
それでは実際に記録してみましょう。
Edgeでyahoo路線開いて画面を選択します。

記録開始ボタンの右側を押すと
プルダウンします。
Edgeにチェックが入っているのが確認できると思います。
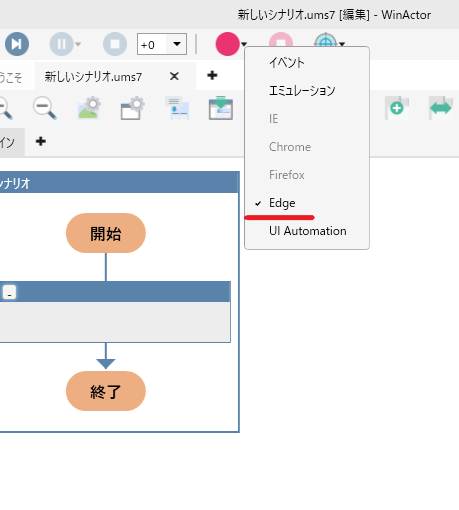
それでは記録ボタンを押下します。

そして下記のように
出発駅→東京
到着駅→大阪
検索ボタンクリックをしてみましょう。
その後、隣の記録停止を押下して記録を停止します。
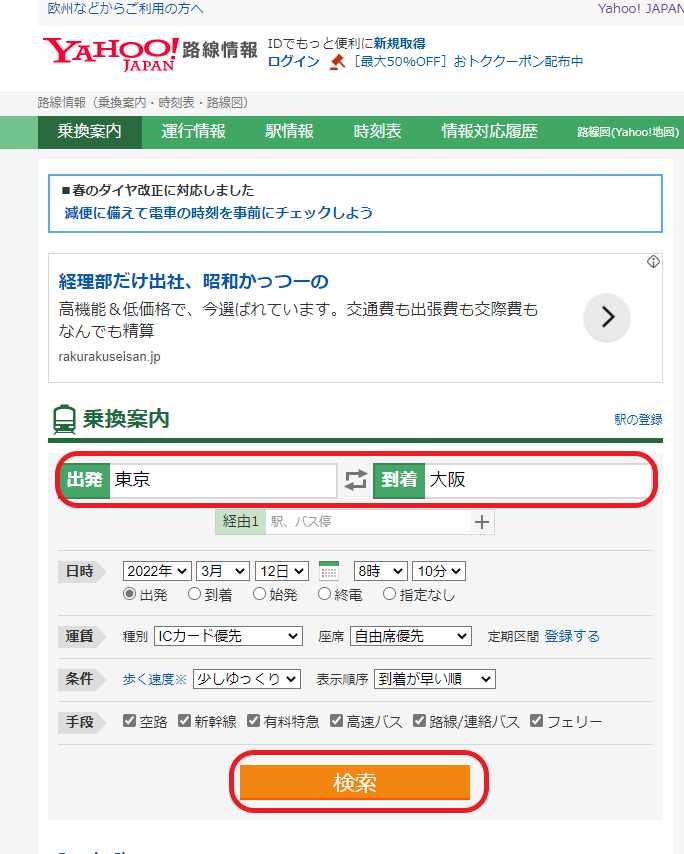
すると下記のように記録されます。
※記録されない場合、winactorを再起動すると良いかもしれません。
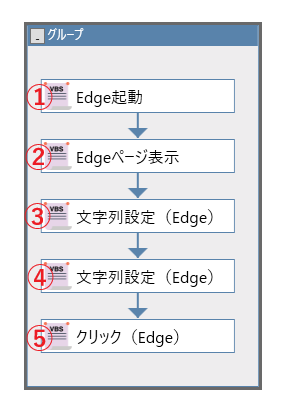
- ①Edge起動
既にEdgeが起動している場合からシナリオ開始であっても必要になります。文字通りEdgeを起動させる処理です。
ライブラリ内にもあります。
23_ブラウザ関連→ブラウザ起動を利用してもOKです。 - ②Edgeページ表示
既にEdgeが起動して該当ページが表示されている場合であっても必要になります。文字通り指定URLをEdgeで表示させる処理です。
ライブラリ内にもあります。
23_ブラウザ関連→ページ表示を利用してもOKです。 - ③文字列設定(Edge)
出発駅に東京と入力しました。
出発の入力ボックスに東京という文字列を設定するという処理です。
同様にライブラリ内にもあります。
23_ブラウザ関連→値の設定を利用してもOKです。 - ④文字列設定(Edge)
到着駅に大阪と入力しました。
到着の入力ボックスに大阪という文字列を設定するという処理です。
同じく23_ブラウザ関連→値の設定を利用してもOKです。 - ⑤クリック(Edge)
検索ボタンをクリックさせる処理です。
同様にライブラリ内にもあります。
23_ブラウザ関連→クリックを利用してもOKです。
4.実行してみる。
実行してみましょう!
いきなり下記のようなエラーが出現するかもしれません。
下記エラー対処方法はこちらで解説しています。
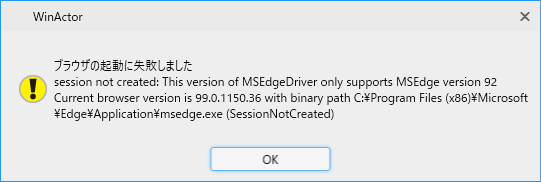
実行しますと・・・あれあれ到着駅の大阪が入力されていません??

ここが自動記録の限界なのです。
大変残念なことですが・・。
なぜ大阪が入力されなかったのでしょうか?
④文字列設定(Edge)の詳細をみてみましょう。
XPathと設定する値が重要です。
変数になっています。
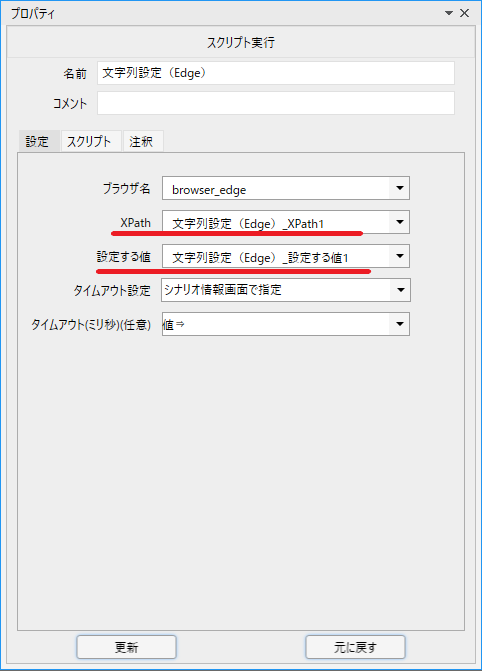
Ctrl + 3で変数一覧をみてみましょう。

変数:文字列設定(Edge)_設定する値1には大阪と記載があります。
問題はなさそうです。
変数:文字列設定(Edge)_XPath1は//*[@id=”query_input”]
とあります。
XPathというのは、場所を表しています。
つまり到着駅を入力するボックスの位置は//*[@id=”query_input”]です!となっています。
東京を入力する方の変数:文字列設定(Edge)_XPathをみてみましょう。
//*[@id=”query_input”]とあります。
先ほどの到着と全く同じです。
XPathを詳しく知らなくても出発と到着と位置が違うにもかかわらず
同じというのは変であると思われます。
先ほど自動記録の限界とお伝えしました。
要は正確に解析できないこともあるということなのです。
それではどうするか?については次で解説します。
5.UIオートメーションの利用
先ほど自動記録では限界があり、正確に解析できない(XPathを正確に取得できない)こともある。
と述べました。
そのような場合、UIオートメーションのご利用をおすすめします。
その手順を解説します。
記録ボタンの右側からUI Automationを選択して記録します。
記録方法はこれまでと同じです。
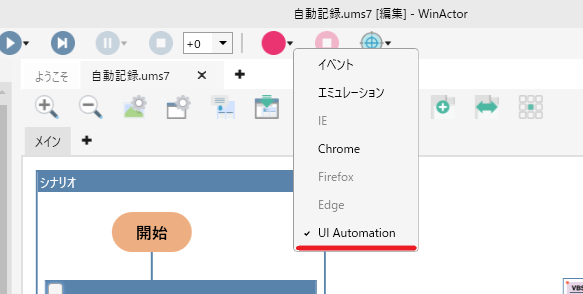
04_自動記録アクション→02_UIオートメーション→UIオートメーション
からでも利用できます。
設定詳細は下記のようになります。
出発駅の方です。
尚、対象コントロール指定にはやや時間がかかることもあります。
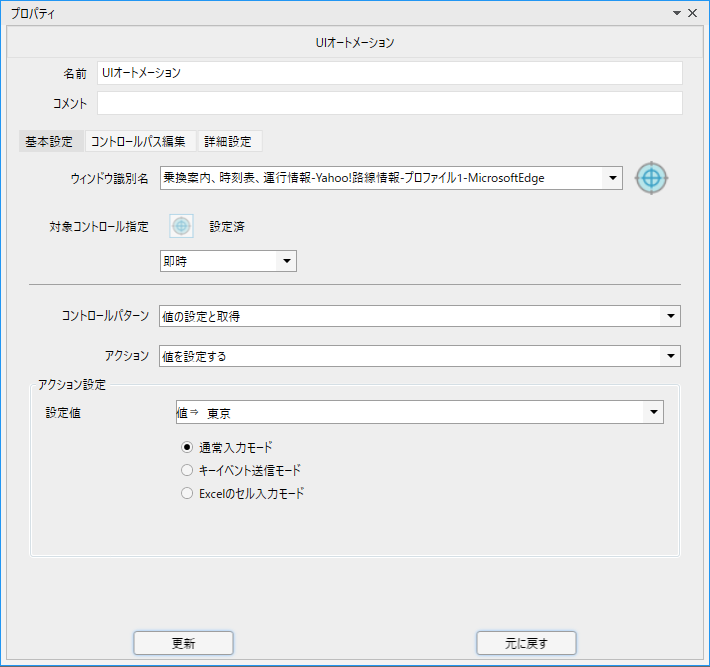
到着駅の方です。
設定値だけが異なります。
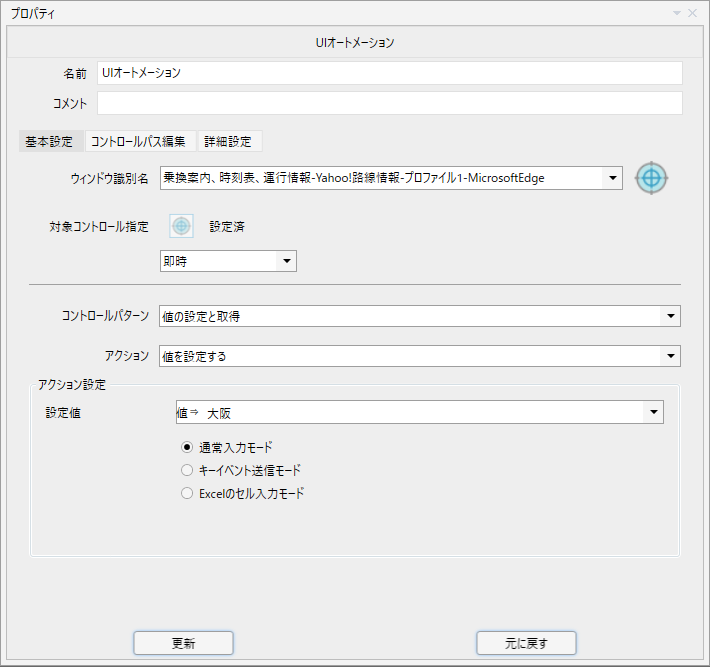
ということで実行可能シナリオは下記のようになります。
以下完成形になります。

UIオートメーションは解析能力が高い機能です。
若干時間がかかるのがデメリットですが。
私もいろいろ試みましたがXPathだけでは上手くいきませんでした。
そのため今回はUIオートメーションも紹介させて頂きました。
