WinActorの使い方⑦表の値取得(表の一括取得)
- fukutaku
- 2021年3月15日
今回は表の一括取得方法です。
表を一括取得してCSV出力する方法を解説します。
ライブラリは表の値取得(IE)を用います。
前回は部分的な取得方法として画像マッチングを利用した方法を解説しました。
前回の記事は下記です。↓
表とは何か?
例えばこういうやつになります。
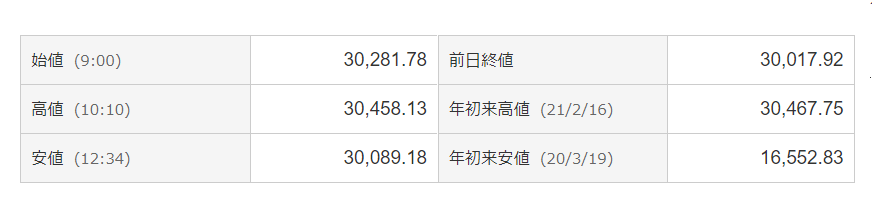
https://www.nikkei.com/markets/worldidx/chart/nk225/
他には・・・
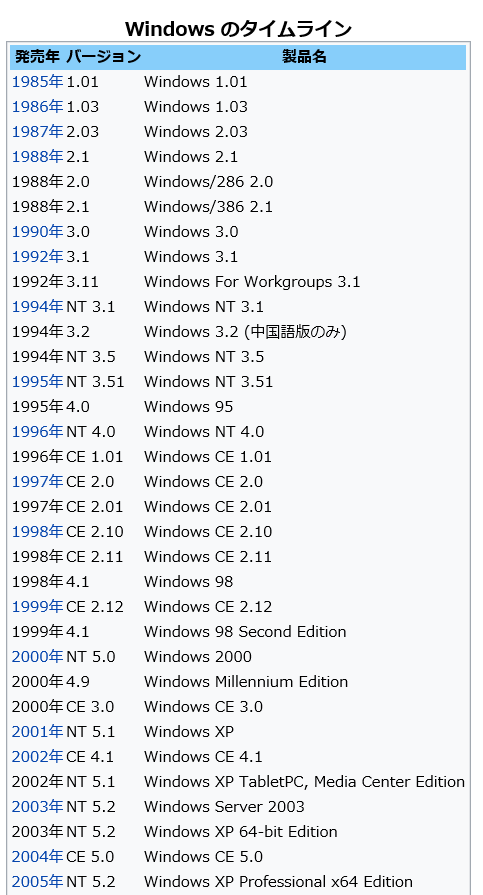
https://ja.wikipedia.org/wiki/Microsoft_Windows
以上のような表を取得してCSVに出力します。
※サイトによっては許可なくデータを定期的に取得し機械学習等にかけることを禁じている場合がありますのでデータの使い方には各サイトの規約を守ってくださいね。
それではCSV出力の方法を解説します。
表の値取得
EdgeもしくはIEにて下記URLを開いてください。
https://ja.wikipedia.org/wiki/Microsoft_Windows
※Edge、IE以外のブラウザではライブラリ表の値取得(IE)はご利用できません。
以下の図にあるwindowsタイムラインという表を取得してみます。
またEdgeご利用の場合、IEモードで開く必要があります。
下記のWindowsのタイムラインを取得してみます。
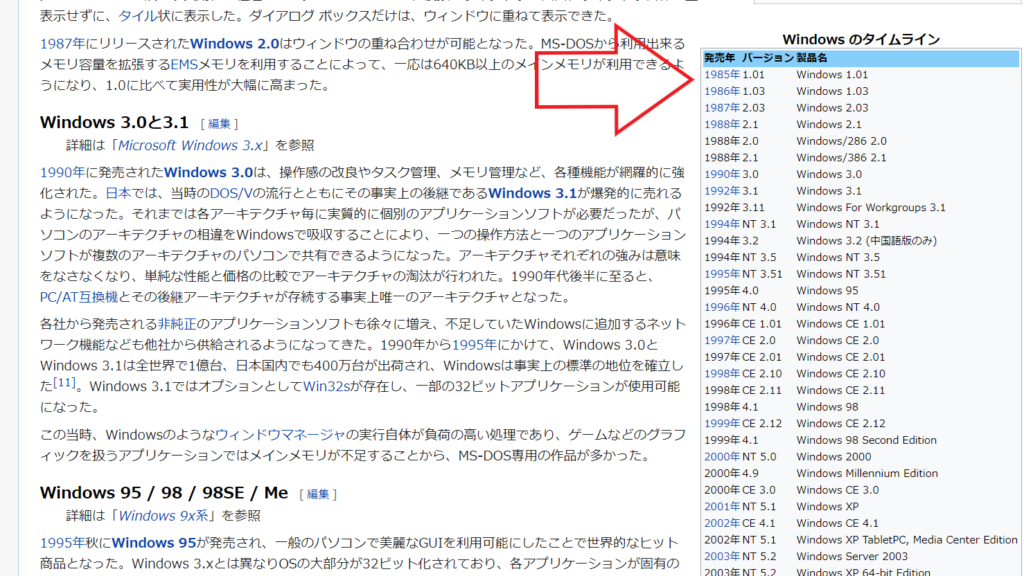
04_自動記録アクション→01_デバッグ→表の値取得(IE)を使います。
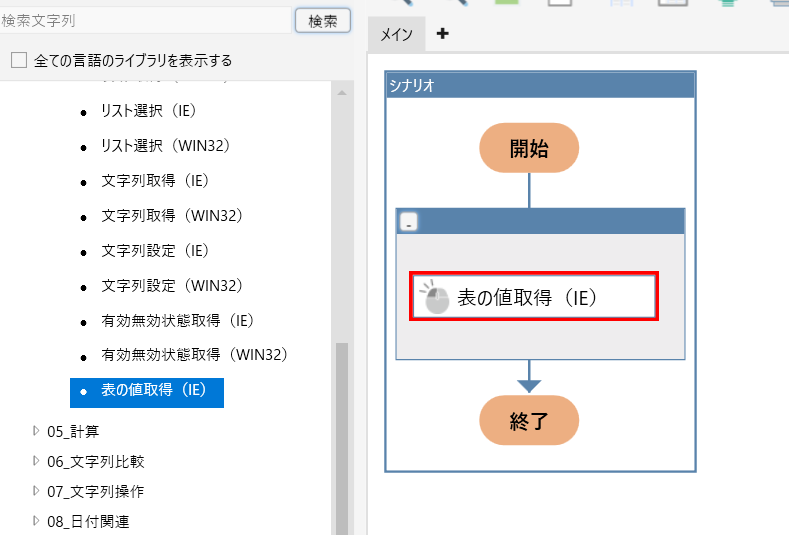
表の値取得のプロパティを開きます。
- ウィンドウ識別名 記録対象選択ボタンでターゲットとなる表のウィンドウを選択します。
- 対象コントロール設定 録対象選択ボタンでターゲットとなる表を選択します。
※矢印を参考にしてください。
※選択されれば設定済に変わります。 - 処理内容 表の一括取得を選択します。
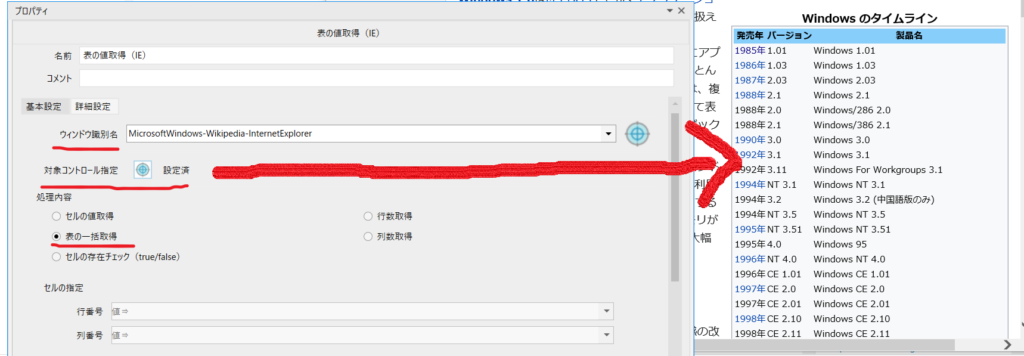
次に出力先を指定します。
- ファイル名 出力先のファイルのフルパスをご記入ください。
※実行すればデスクトップにデータ書き込み用.xlsxが作成されます。
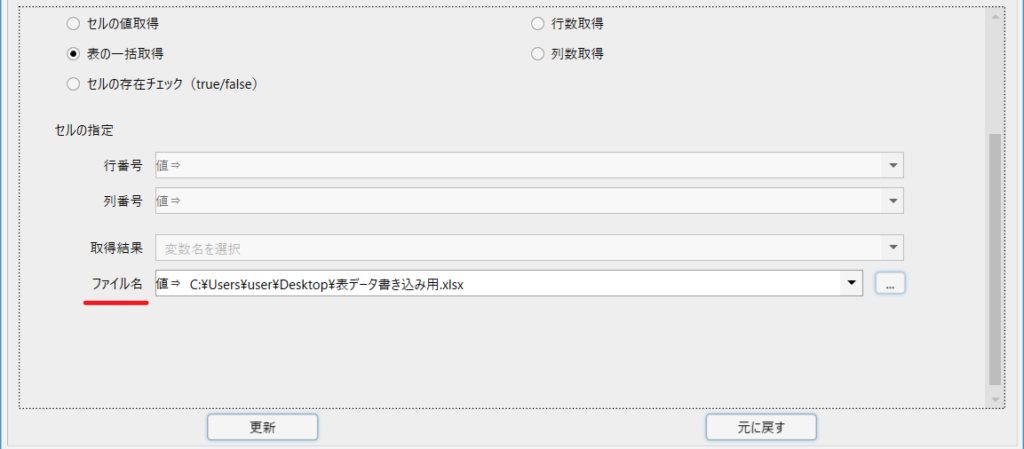
更新ボタンを押下すれば完了です!
それでは実行しましょう!
デスクトップに下記のようにExcelファイルが現れて・・・
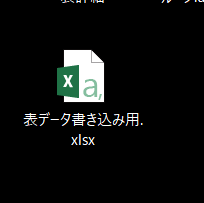
クリックすると・・・・
下記のようにデータが書き込まれていればOKです。
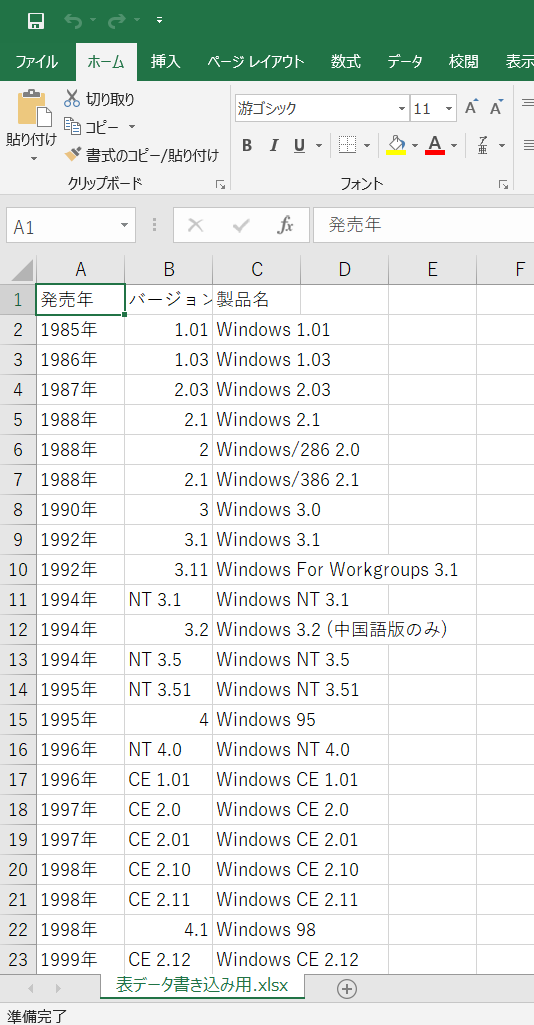
本日は以上になります。
ありがとうございました。