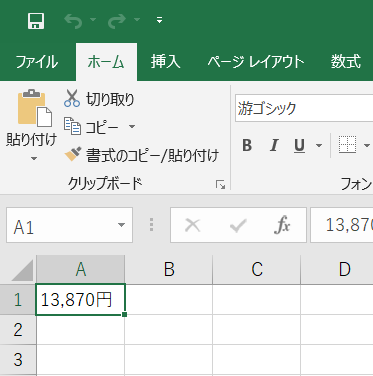WinActorの使い方⑥画面の値の取得
- fukutaku
- 2021年3月14日
webシステム画面からの値の取得方法の解説です。
画像マッチングを用います。
※2.最安値を取得するで解説しています。
以下のような処理の流れの中で話を進めます。
- 東京大阪のルート検索をする
- 最安値を取得する
※検索ルート画面の赤丸の値(13870円)を取得する - 最安値をエクセルに設定する
エクセル値の取得は下記が参考になると思います。
WinActorの使い方②Excelから値の取得(エクセルからのデータ取得)
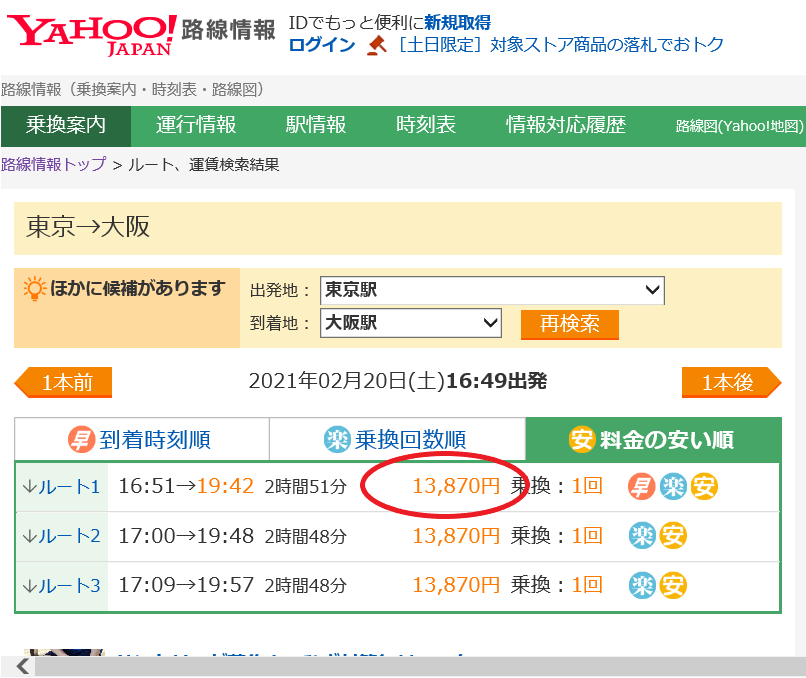
1.東京大阪のルート検索をする
IEでyahoo路線情報を開いて東京大阪間を検索します。
それから料金の安い順をクリックします。
この処理も十分に自動化可能です。
下記記事を参考にしてください。
winactorの使い方③データをシステムに入力する(文字列設定(IE))

2.最安値を取得する。
下記赤丸の値(13870円)を取得します。
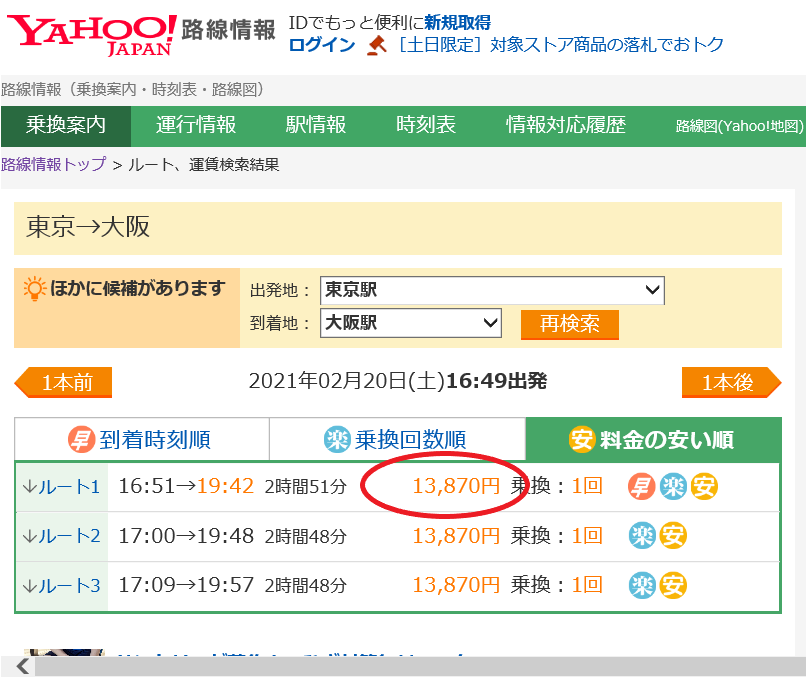
ノード→アクション→画像マッチングを用います。
下記赤矢印の記録対象選択ボタンを用いて
今回記録対象となるウィンドウを選択します。
イメージ画像、ウィンドウ識別名それぞれ設定します。
※04_自動記録アクション→01_デバッグ→文字列取得(IE)でも画面の値を取得できますが今回はシステムの構成の問題で取得できないため画像マッチングを利用しています。
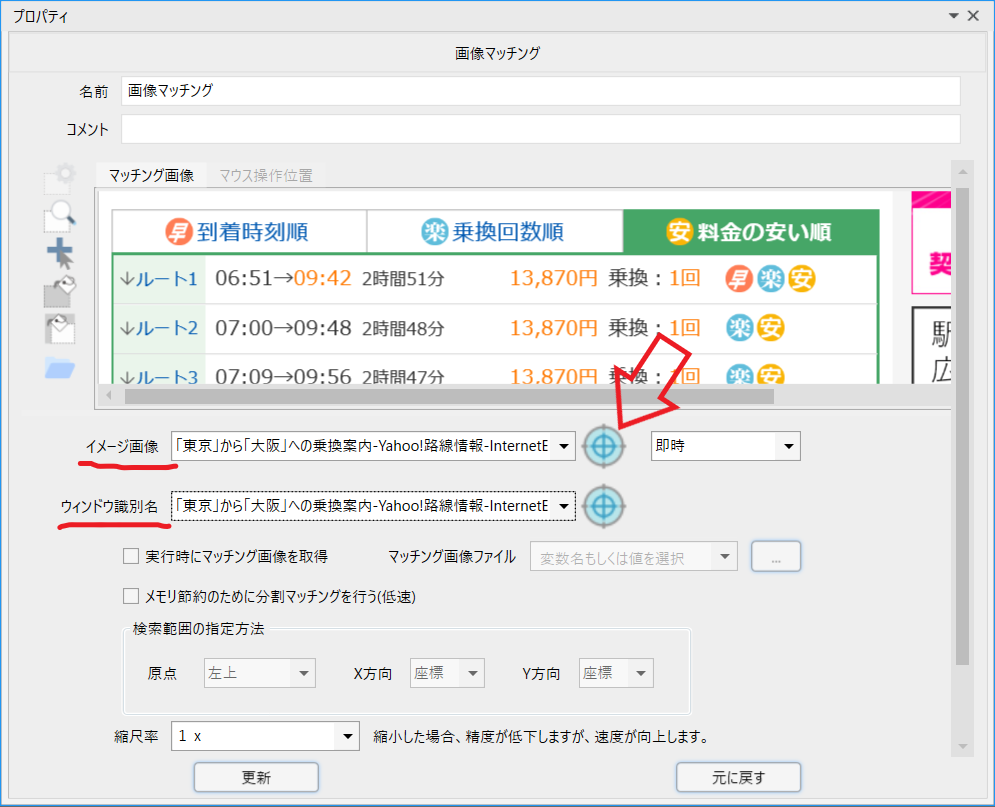
ルート1を赤枠でくくります。
矢印のように十マークをセットします。
※これは相対的な位置関係を表します。
つまりルート1を基準にターゲットを選択したわけです。

続いて下記の設定をおこないます。
- マッチ率 数値が高いと間違える可能性は低いですが、”マッチング画像が存在しません”とエラーになる可能性が高くなります。
一般的に80~85くらいが妥当と言われています。 - アクション 十マークで選択した箇所に対するアクションを設定します。
左ボタンをトリプルクリックすることによって13,870円が選択されます。 - 状態取得結果 画像マッチングが成功したか否かを格納する変数になります。こちらの使い方は別途解説します。
画像マッチングについては詳細を下記にて解説しています。
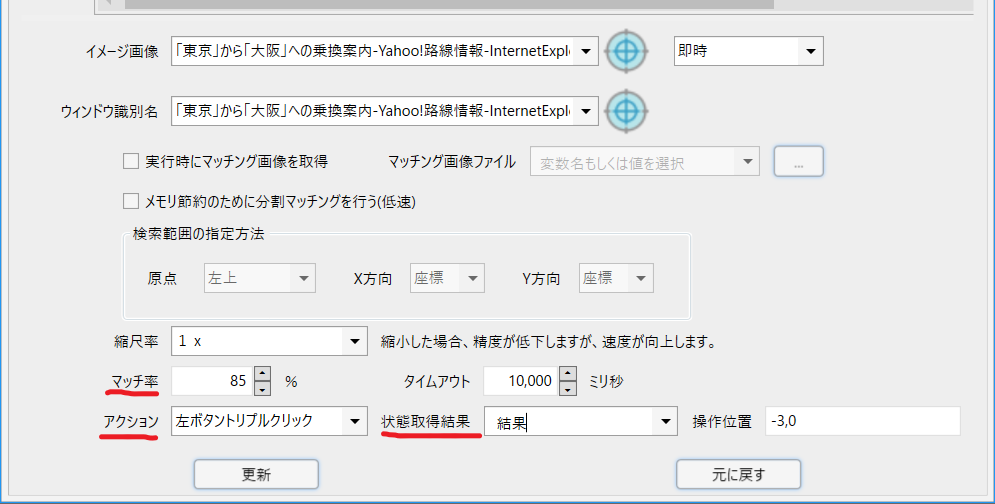
補足として下記のように赤枠をセットしてもいいのです。

では下記のようにセットしては駄目か?
と疑問をもたれた方もいらっしゃるかもしれません。
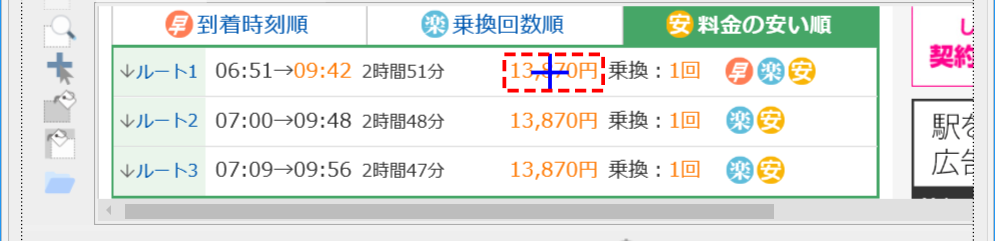
もちろんこれでもOKなんです。
ですが・・・
必ず13,870円か?と言えば
そうではないはずです。
時間帯によっては金額が変動しますので、その場合
“マッチング画像が存在しません”とエラーになります。
また東京大阪以外の検索では使えません。
こういう作りにしてしまうと非常に汎用性ないものになってしまいます。
設定した画像マッチングを実行します。
下記のように選択されていますでしょうか。
トリプルクリックが実行され
下記のように選択されていればOKです。
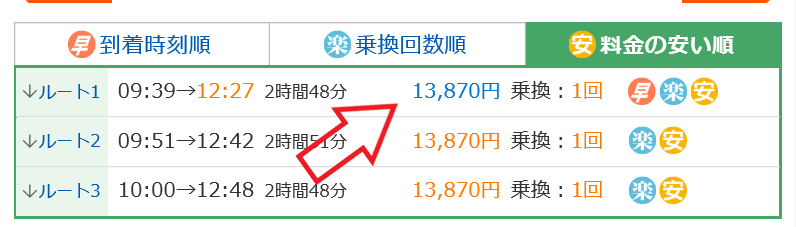
こうしてターゲットが選択されました。
次にコピーをすればいいのでのです。
Ctrl + Cですね。
04_自動記録アクション→01_デバッグ→エミュレーションを使います。
プロパティを開いて下記のように設定します。
- ウィンドウ識別名 記録対象となるウィンドウを選択します。
- 操作 CtrlキーとCキーをDown CtrlキーとCキーをUp
※待機時間はなくてもかまいません。時間調整用に入れています。
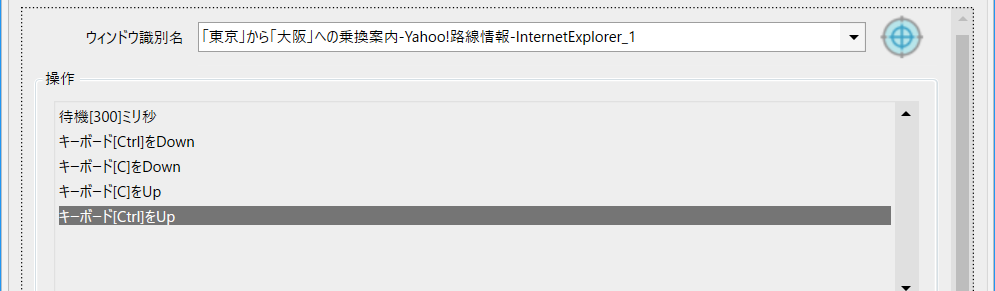
3.最安値をエクセルに設定する
この項目で最後です。
Ctrl + Cを押下したということはグリップボードへ値が設定されている
ことになります。
ですのでグリップボードの値を取得して
変数に格納します。
ノード→アクション→グリップボードを用います。
グリップボードの値を取得の取得結果に変数:最安値を設定します。
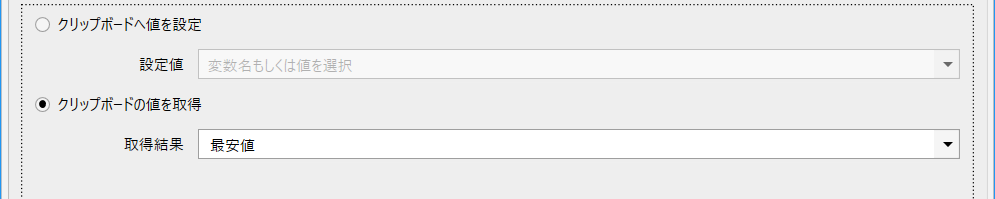
それでは最安値書き込み用のExcelファイルを準備します。
デスクトップに最安値書き込み用.xlsxを作ります。
18_Excel関連→12_書式→Excel操作(値の設定)を用います。
プロパティを開いて以下のように設定しましょう。
※値は直接値を記入するという意味ですから変数とは異なります。
注意してください。
- 設定値 変数:最安値
- ファイル名 最安値書き込み用.xlsxのフルパスを記入します。
- シート名 最安値を書き込みたいシート名です。
ここではSheet1です。 - セル位置 どこのセルに書き込むのかということです。

お疲れ様でした。
以上で完成です。
下図が完成図です。
※最安値を取得するところから、
つまり東京と大阪間を検索して安い順に並べ替えしてからの処理になっています。

以下のようにExcelファイルに書き込まれていれば成功です。