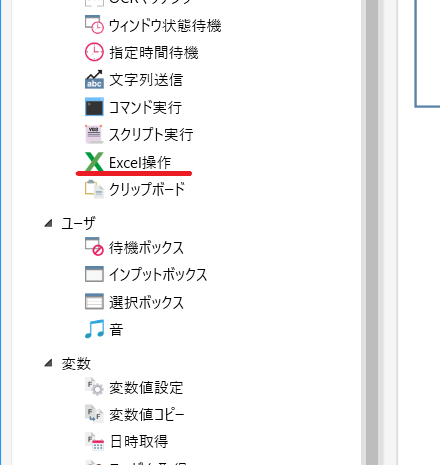WinActorの使い方②Excelから値の取得
- fukutaku
- 2021年3月7日
こんにちは
Excelから値の取得記事になります。
ライブラリExcel操作(値の取得2)の説明です。
下記の順番で解説します。
- 事前準備として取得元のExcelファイルを作る
- 値を取得する
- 実行する
※データ一覧を用いて一括してexcelやCSVファイルから値をインポートする方法を知りたい方は下記をどうぞ。
WinActorの使い方⑤データ一覧を用いて繰り返し処理を作ってみよう。
※値の取得と値の取得2の違いについては下記をみてください。
それでは早速進めましょう。
事前準備として取得元のExcelファイルを作る
ファイル名、シート名は何でもかまいません。
※ここではBook1 Sheet1としています。
下記はデフォルトのままです。
A1セルには東京、B1セルには大阪と入力します。
保存します。
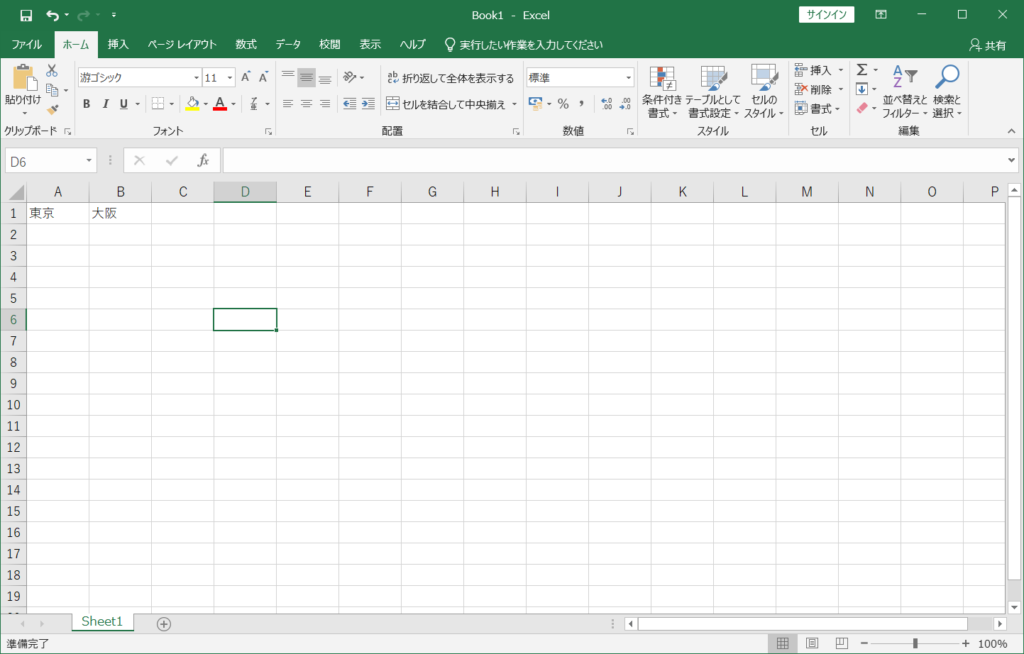
値を取得する
18_Excel関連→12_書式→Excel操作(値の取得2)を利用します。
※”東京”と”大阪”を取得しますので下記のように2つライブラリを並べます。

ダブルクリックして項目を入力します。
ファイル名 事前準備で作成したファイルパスを入力します。
シート名 取得予定のデータのあるのシート名を入力します。
セル(行) ”東京”を取得したいので1行目の1を入力します。
セル(列) ”東京”はA列ですのでAと入力します。
格納先変数 ”東京”を格納する変数名を入力します。
※変数はデータが入る箱のようなものです。
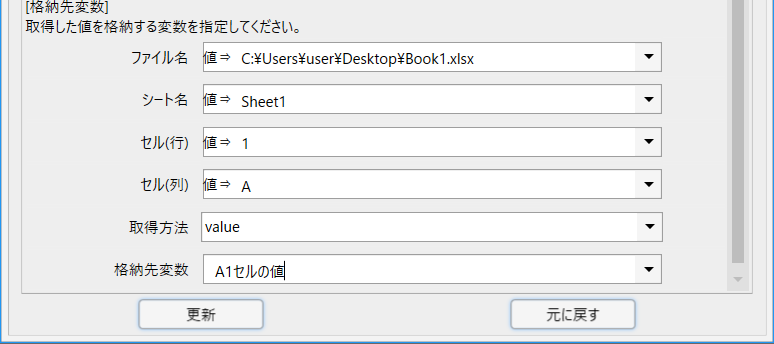
2つ目のExcel操作(値の取得2)をダブルクリックして項目を入力します。
※セル(列)と格納先変数に注意してください。

以上で完成ではあるのですが、取得できているか確認してみましょう。
ノード→ユーザ→待機ボックスを使います。
下図の赤丸をクリックから変数:A1セルの値を選択します。
2つ目の待機ボックスは変数:B1セルの値を選択します。

実行する
それでは実行してみましょう!
下記のように東京、大阪と表示されていれば取得できております。
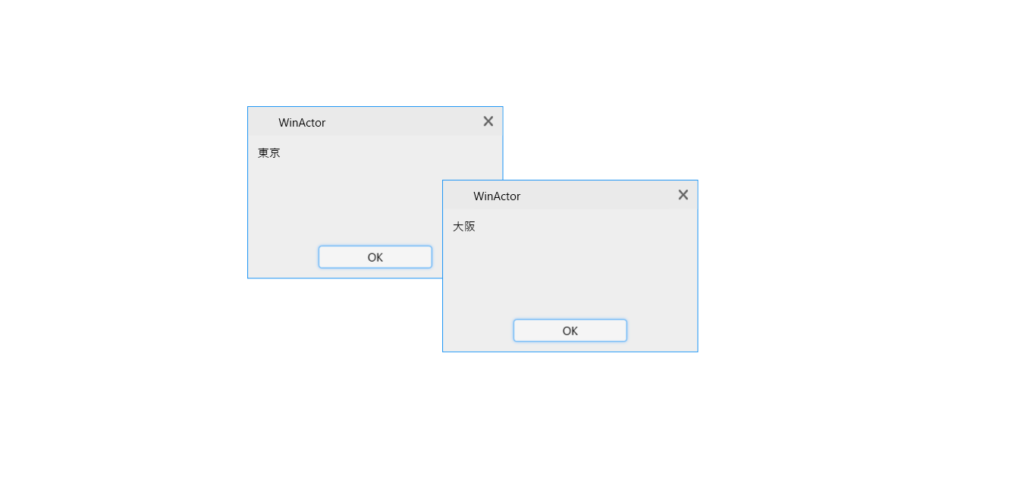
補足としてノードのExcel操作を用いても構いません。
ライブラリのExcel操作との違いはライブラリの方は同じExcelファイルが既に開かれている場合は新たなウィンドウが開くことはありません。
しかしノードの場合、既に開かれているExcelファイルを再度開こうとさせると新たなウィンドウが開きます。