UiPathの使い方⑩分岐をフローチャートを用いて作る
- fukutaku
- 2021年3月1日
フロチャート分岐処理の説明になります。
このブログでも分岐処理は一度説明しています。
ただしこちらの処理はシーケンスを用いて作る説明をしています。
今回はフローチャートです。
※シーケンスは直線的な処理をさせる場合に用います。
※逆にフローチャートは複雑な処理(分岐等)を多用する場合に用います。
詳しくは下記で解説しています。
利用可能→ワークフロー→フロチャート→フローチャートアクティビティを
ドラッグアンドドロップします。
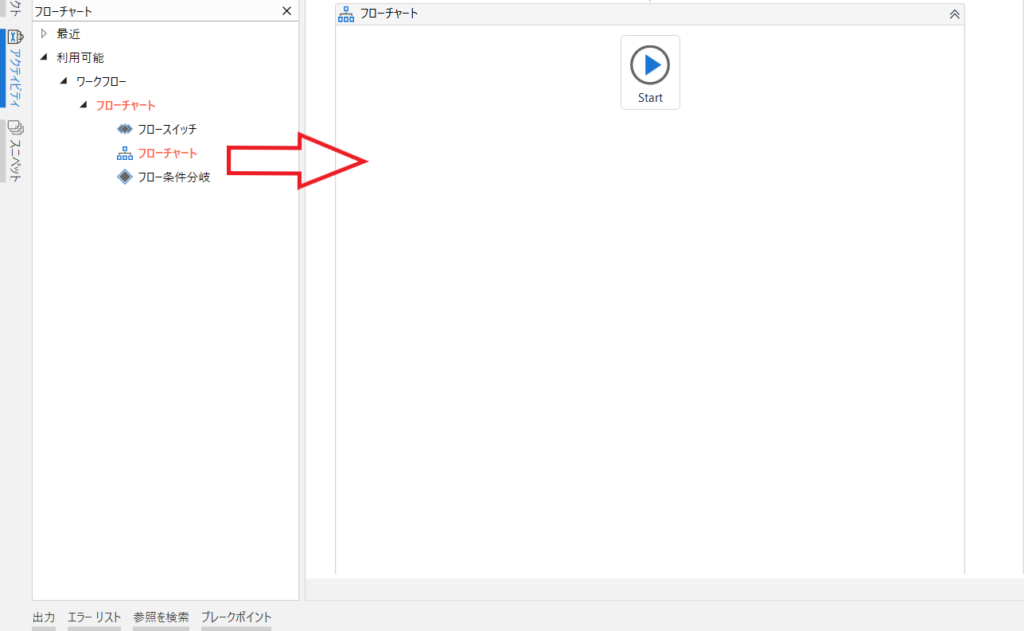
UiPathの使い方④条件判別(分岐)を作ろうと同じ処理をフローチャートで作ってみましょう。
下記の処理です。
- A君のテストの点数を入力する
- テストの点数が80点以上なら”よくできました。”と表示する。
- 80点未満なら”もう少し頑張りましょう”と表示する。
1.A君のテストの点数を入力する。
アクティビティは利用可能→システム→ダイアログ→入力ダイアログを使います。
そしてスタートにカーソルを合わせます。
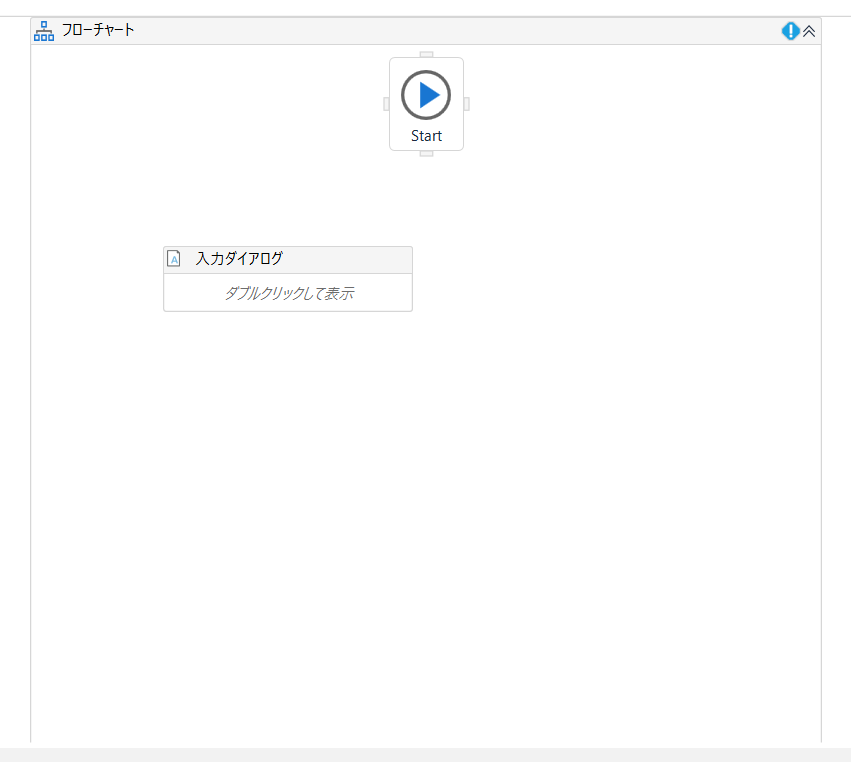
下記のように線で結びます。
※線を消す場合はDeleteキーを用います。
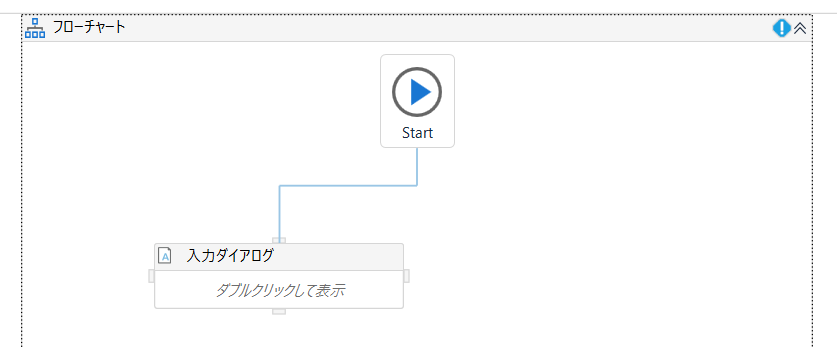
入力ダイアログの設定をします。
- ダイアログのタイトル・・・名の通り分かり易いタイトル名をつけます。
変数ではないため“”でくくります。 - 入力ラベル・・・ユーザへの表示メッセージになります。
同様に変数ではないため“”でくくります。 - 入力の種類・・・テキストでOKです。
- 入力した値・・・ユーザに入力して頂いた値を格納する変数になります。
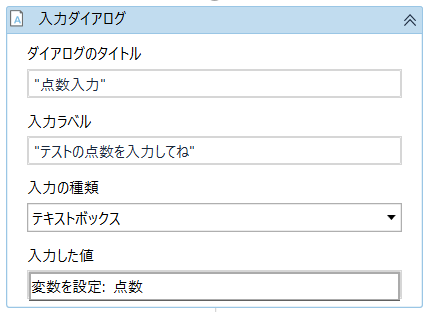
2.テストの点数が80点以上なら”よくできました。”と表示する。
アクティビティは利用可能→ワークフロー→フローチャート→フロー条件分岐を用います。
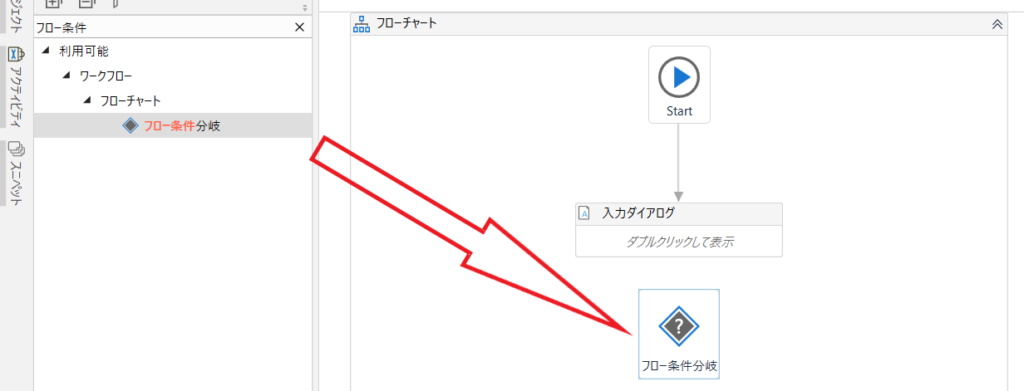
フロー条件分岐のプロパティを開いて
下記のように点数>=80と記載します。
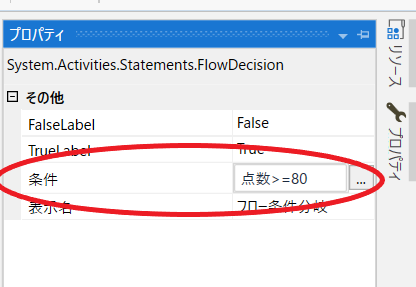
次に利用可能→システム→ダイアログ→メッセージボックスを使います。
下記のように”よくできました。”と入力してください。
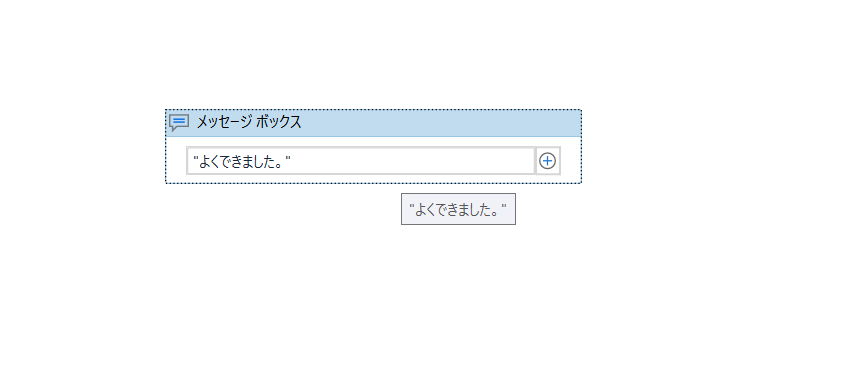
フロー条件分岐にマウスカーソルをあててください。
下図矢印の先がTrueとなっているのがわかりますでしょうか。
※Trueというのは点数が80以上ならという意味です。
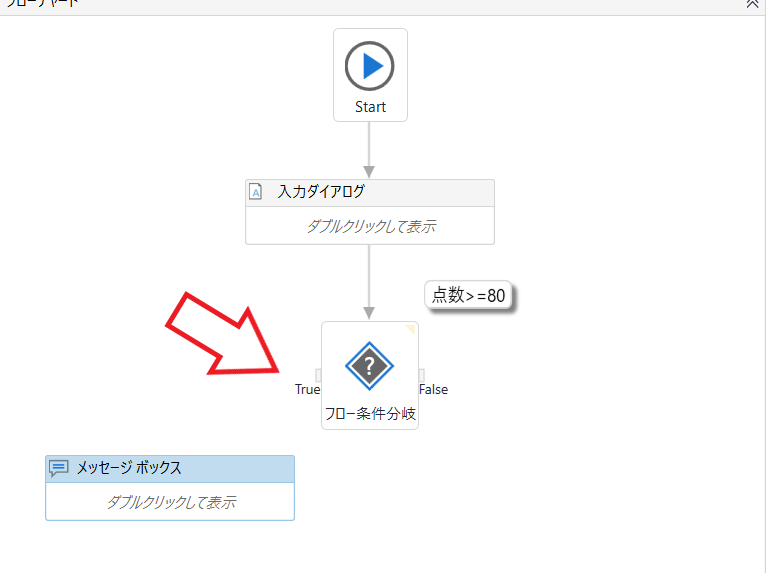
“よくできました。”と表示させるメッセージボックスに線をつなげます。
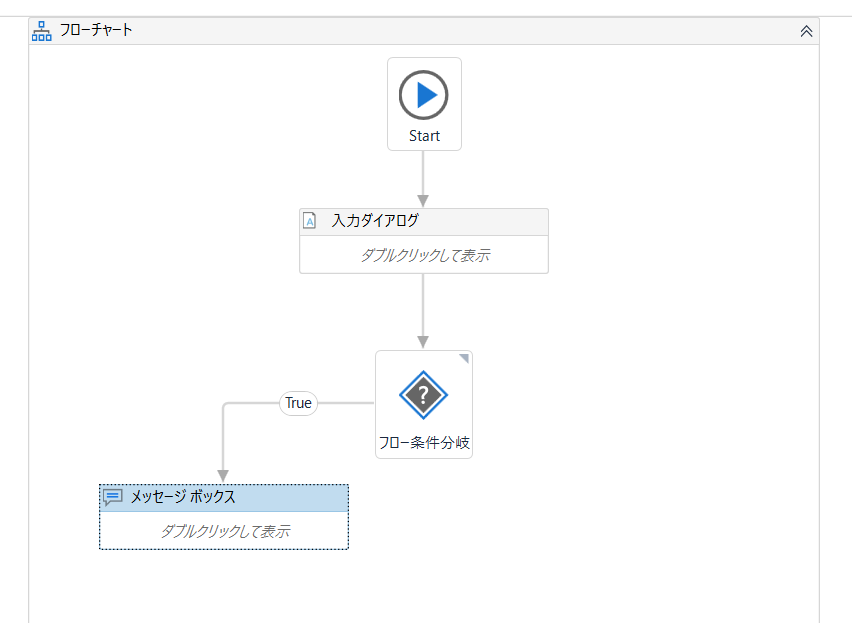
3.80点未満なら”もう少し頑張りましょう”と表示する。
同様に利用可能→システム→ダイアログ→メッセージボックスを使います。
“もう少し頑張りましょう。”と入力してください。
下記のように配置します。
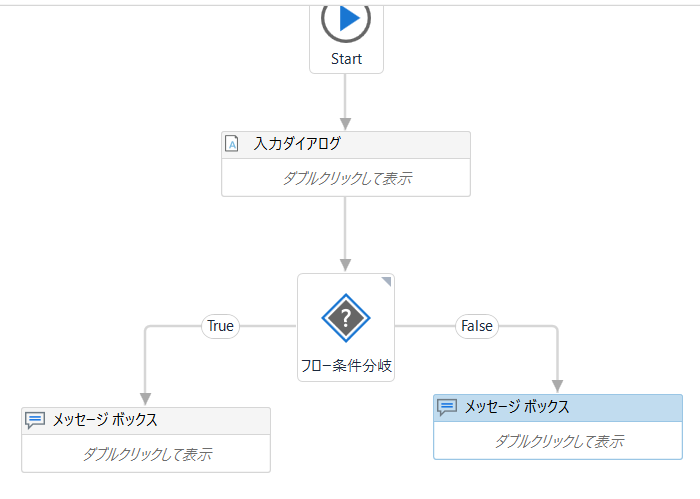
以上で完成ですね!
お疲れ様でした。(^^♪