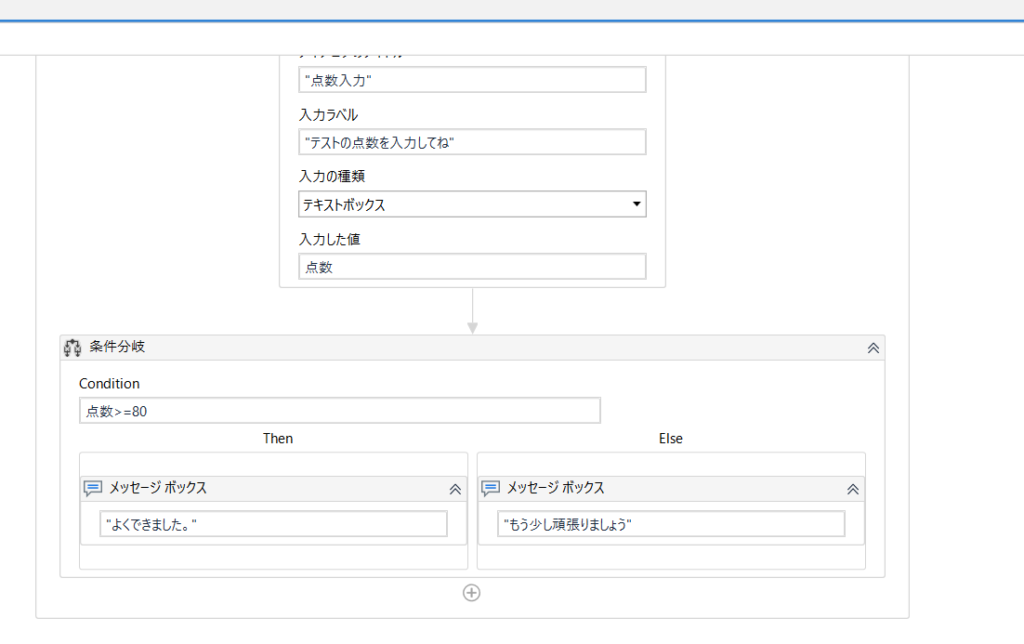UiPathの使い方④条件分岐を作ろう
- fukutaku
- 2021年2月14日
本日は条件分岐の作り方になります。
入力ダイアログから入力された値を80点以上か否を判別する条件分岐を例として作ります。
条件分岐アクティビティを用います。
今回はより実践的な内容になります。
まずは新規プロジェクトを作ります。
名前は条件分岐とでもしておきましょう。
作成を押してください
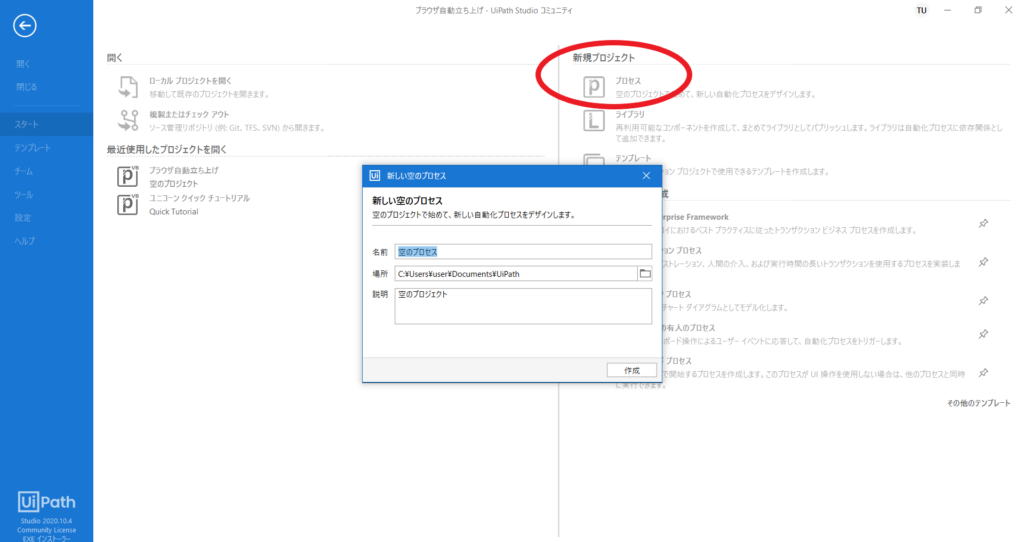
下記画面の中央、Mainワークフローを開くをクリックします。

準備完了です。
早速はじめましょう。
利用可能→System→Activities→Statements→条件分岐アクティビティをドラッグアンドドロップしてください
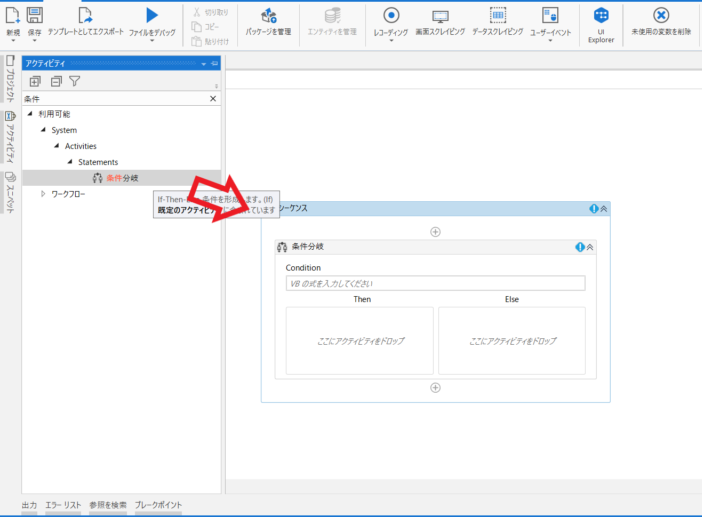
次にどのような条件判別をさせるかを考えなくてはなりません。
ここでは以下の通りのルールを作ります。
- A君のテストの点数を入力する。
- テストの点数が80点以上なら”よくできました。”と表示する。
- 80点未満なら”もう少し頑張りましょう”と表示する。
1.A君のテストの点数を入力する。
アクティビティは利用可能→システム→ダイアログ→入力ダイアログを使います。
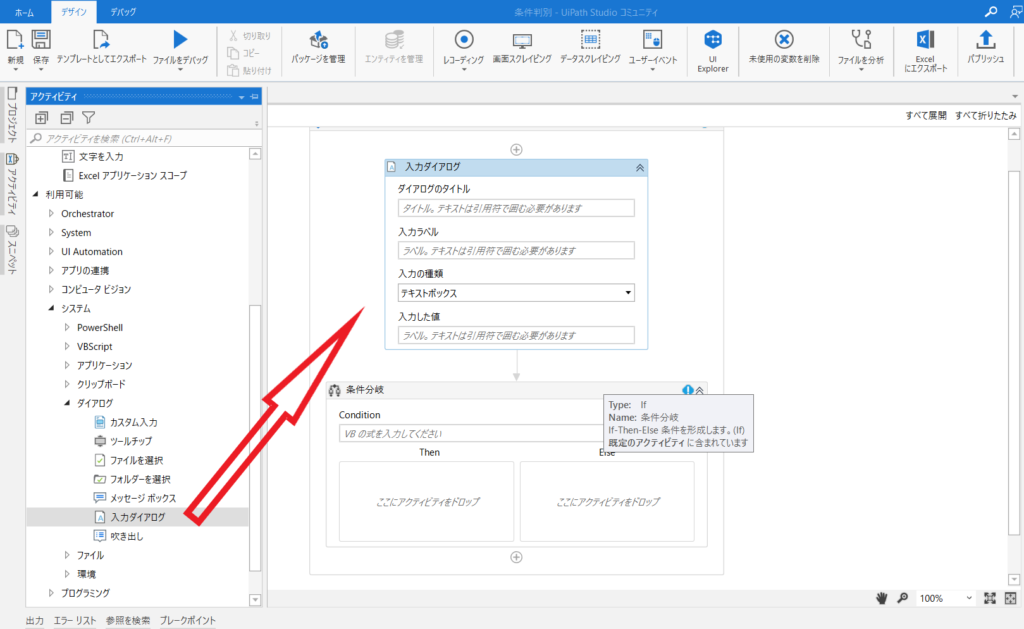
- ダイアログのタイトル・・・名の通り分かり易いタイトル名をつけます。
変数ではないため“”でくくります。 - 入力ラベル・・・ユーザへの表示メッセージになります。同様に変数ではないため“”でくくります。
- 入力の種類・・・テキストでOKです。
- 入力した値・・・ユーザに入力して頂いた値を格納する変数になります。
※変数として設定してください。
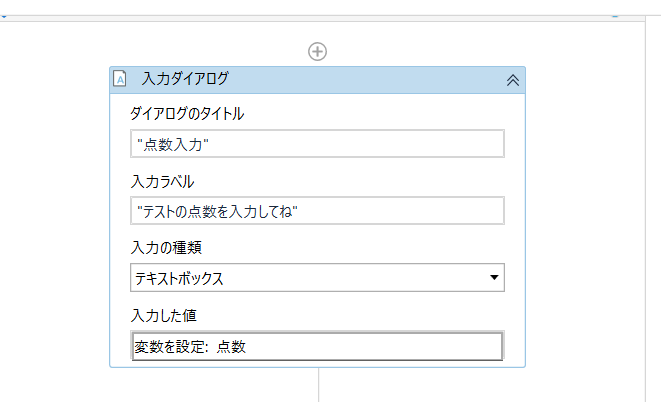
2.テストの点数が80点以上なら”よくできました。”と表示する。
80点以上なら・・の条件式を書きたいのですが、その前に一つ必要な設定があります。
- 下画面の1の条件分岐アクティビティを左クリック後
- 2の変数をクリック
- 3にStringと記述されているのがわかりますでしょうか?
プログラミングの世界では型という概念があります。
Stringは文字列を意味しており、今回は80以上か?という数字で判別するためInt32へ変更する必要があります。 - 4に警告マークが見えますでしょうか?エラーがあるといっています。
Int32へ変更すれば消えます。
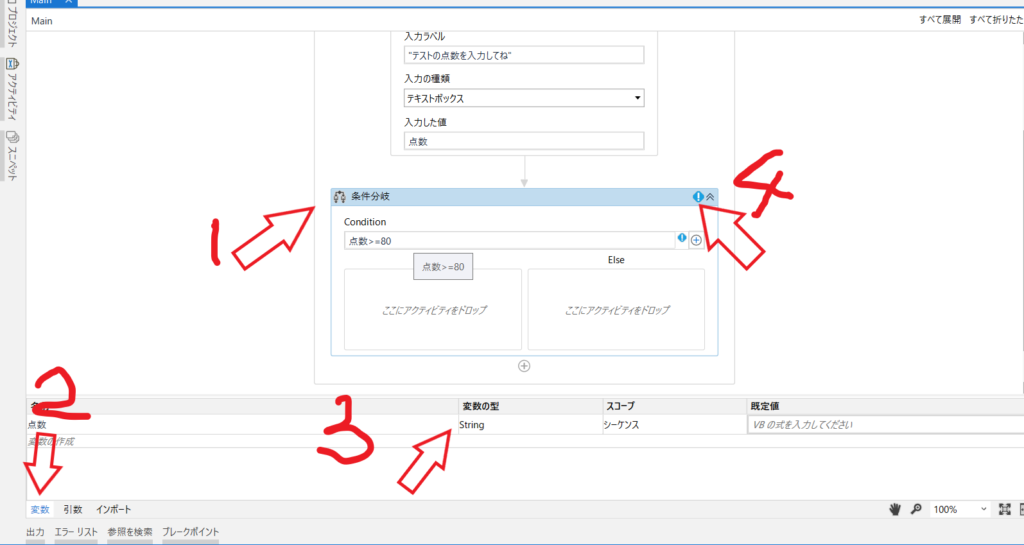
Int32を選択します。
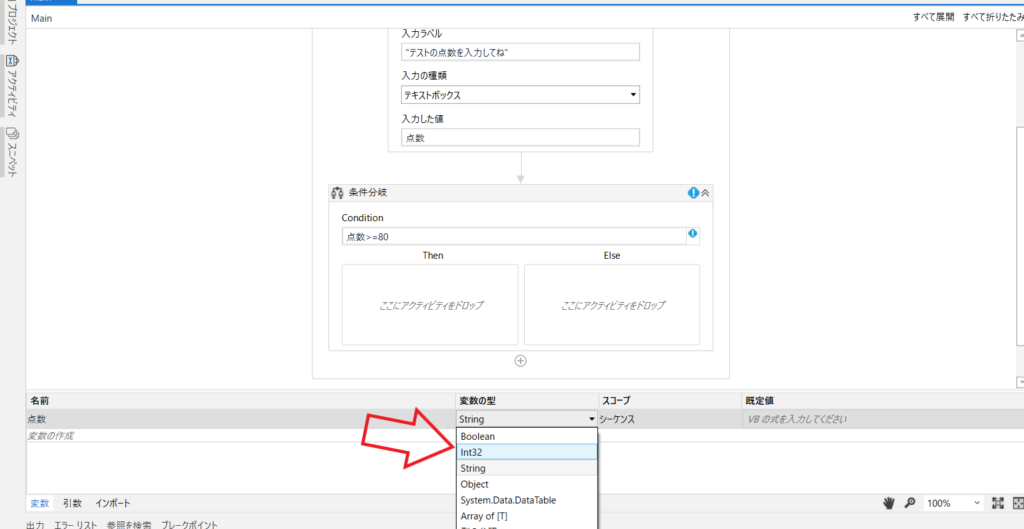
条件判別式点数>=80と記載します。
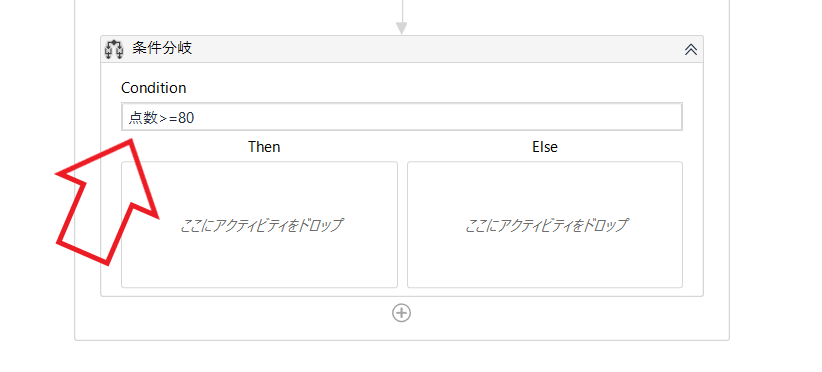
“よくできました。”と表示させます。
アクティビティは利用可能→システム→ダイアログ→メッセージボックスを使います。
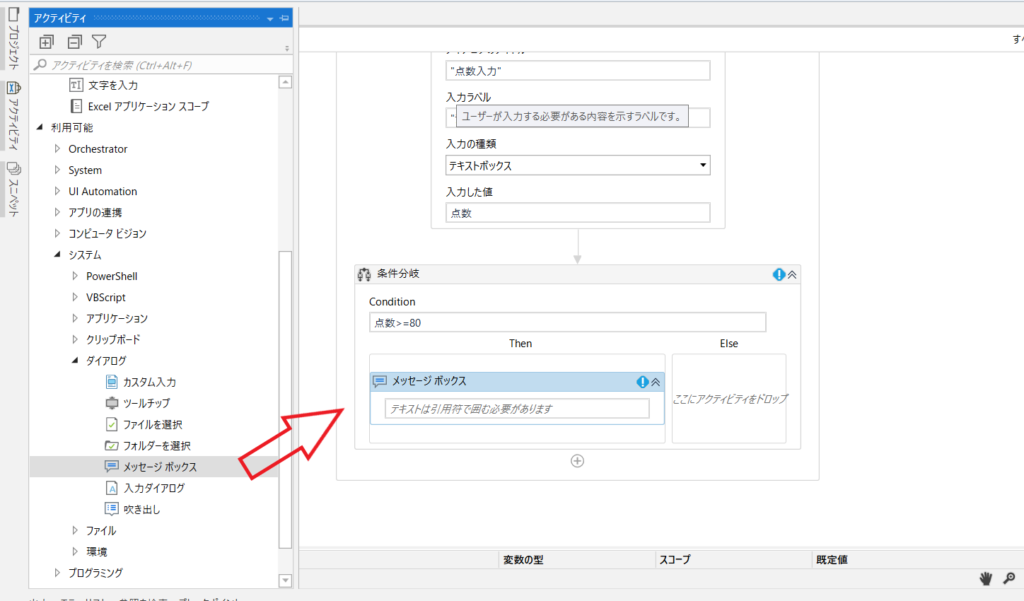
以下のようになっていますか?
Thenは真、Elseは偽という意味になります。
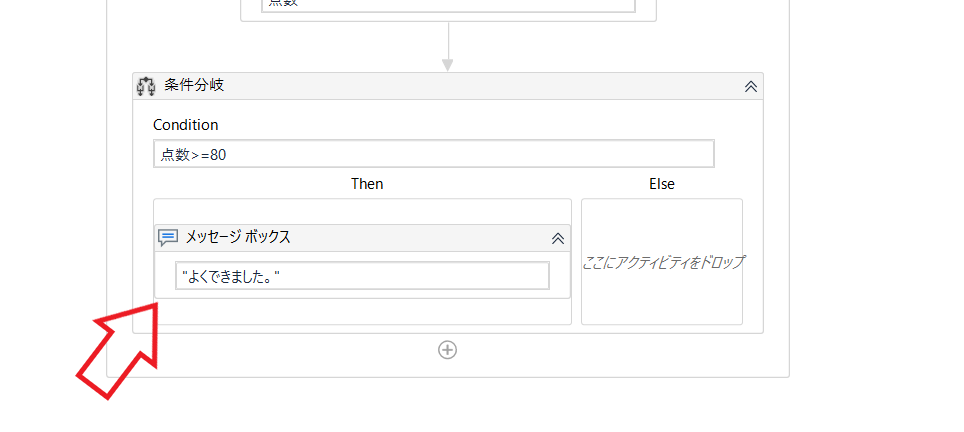
3. 80点未満なら”もう少し頑張りましょう”と表示する。
先ほどと同様です。
アクティビティからもってくるよりもメッセージボックスを右クリックからコピーした方が早いでしょう。
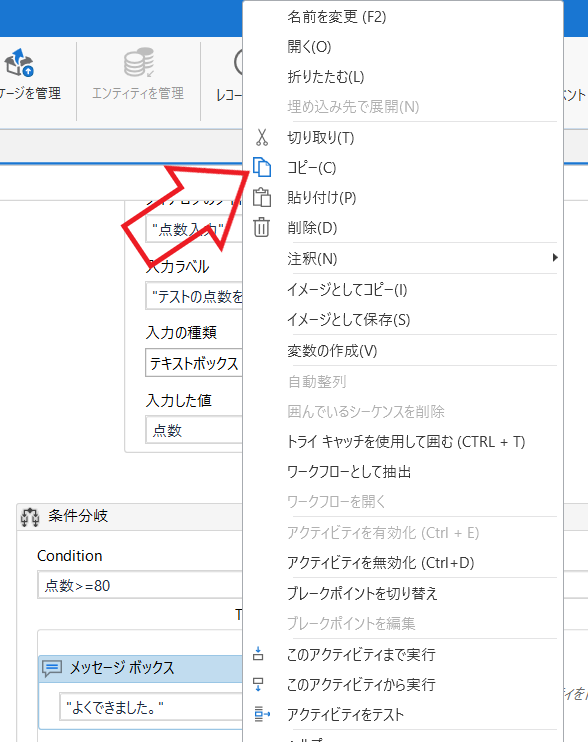
以下のようになっていれば完成です。
意図した通りに動きましたでしょうか?
お疲れ様でした。
※本サイトの設定では入力ダイアログで全角で打ち込むとエラーになります。