UiPathの使い方③読み込んだデータ(変数)をシステムに入力する
- fukutaku
- 2021年2月13日
読み込みデータ(取得データ)を変数をwebシステム(yahoo路線)に入力してみましょう。
文字を入力アクティビティを用います。
UiPathの使い方②の続きになります。
読み込みデータや変数がいまいちわからない方はUiPathの使い方②を読んでください。
UiPathの使い方②Excelからデータの読み込み(エクセルからのデータ取得)
前回記事を整理します。
- Book1というexcelファイルを作ってA1セルに東京、B1セルに大阪を入力した。
- セルを読み込みアクティビティを用いてA1セル、B1セルのデータを取得した。
- そのデータをA1セルの値、B1セルの値という変数に格納した。
以上です。
それでは取得データ(変数:A1セルの値、B1セルの値)をシステムに入力してみましょう。
webシステムはyahoo路線を利用します。
※IEで立ち上げてください。
下記の出発と到着にA1セルの値、B1セルの値を入力します。
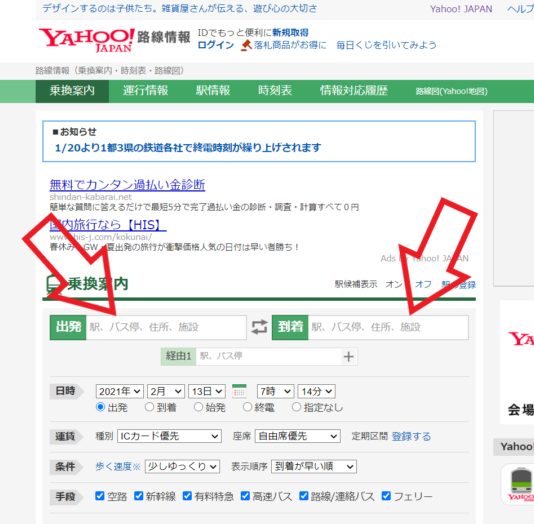
利用可能→UI Automation→要素→キーボード→文字を入力をドラッグアンドドロップしてください。
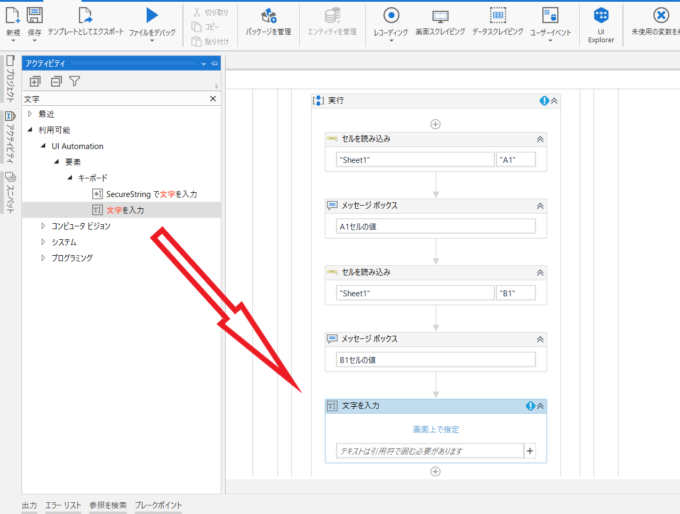
画面上で指定をクリックします。
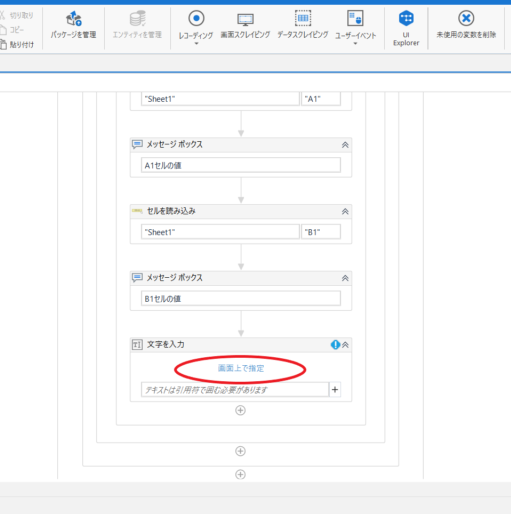
IEでyahoo路線情報は立ち上がっていますでしょうか?
下の図のように出発を選択してください。
青くなります。
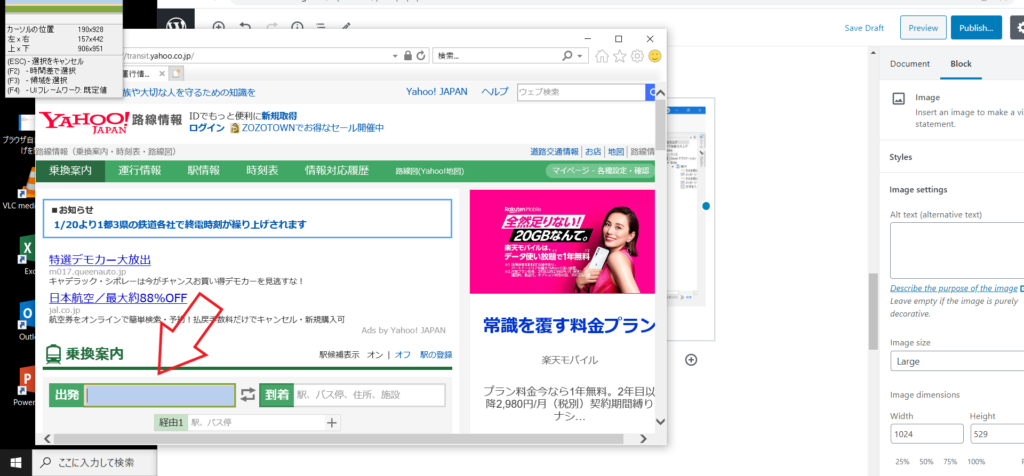
出発の入力ボックスの画面キャプチャが下図のように撮れていれば成功です。
その画面キャプチャの下にA1セルの値と入力してください。
これは出発の入力ボックスに変数であるA1セルの値を入力することを意味しています。
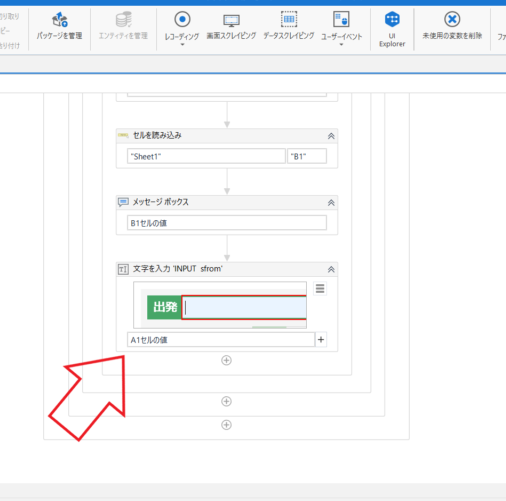
同様に到着も設定しましょう。
文字を入力をドラッグアンドドロップして画面上で指定をクリックします。
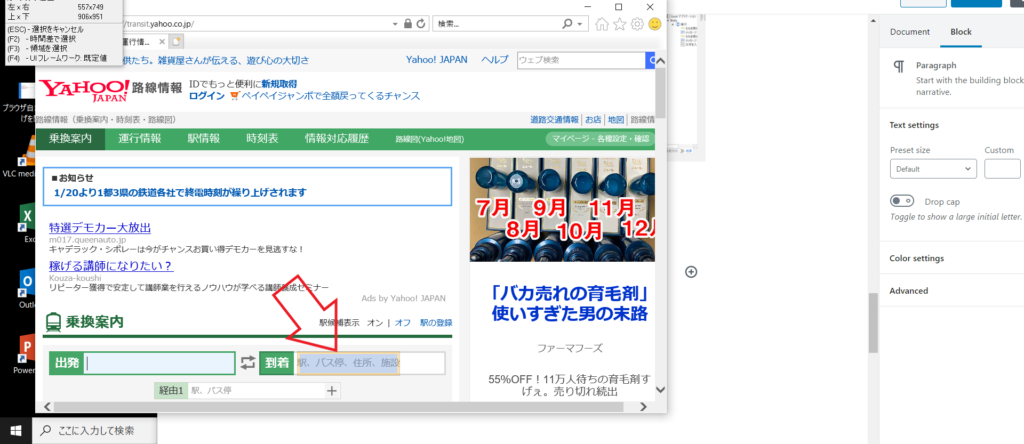
下図のように到着の入力ボックスの画面キャプチャが撮れていますか?
変数であるB1セルの値と入力されていますでしょうか?
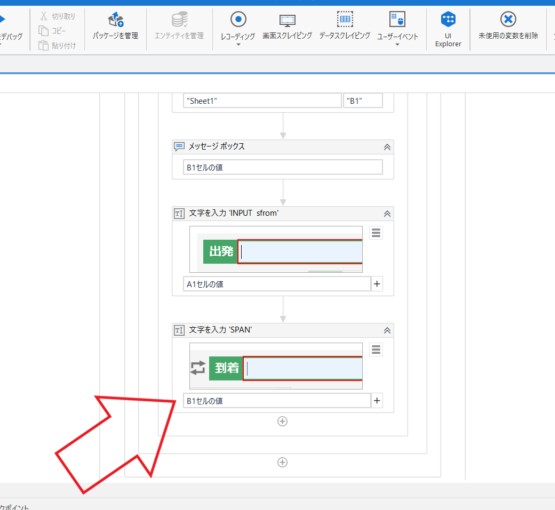
以上で完成です。
注意事項があります!
下記のようにカーソルがありますか?
なければ入力されません!
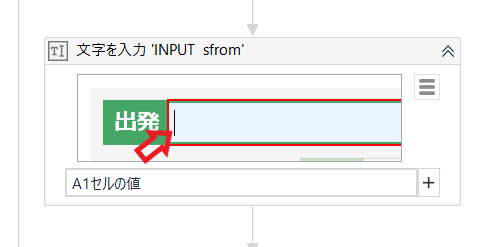
カーソルを合わせてから画面キャプチャを撮るか、もしくは
プロパティを選択して、
入力前にクリックをTrueにしてください。
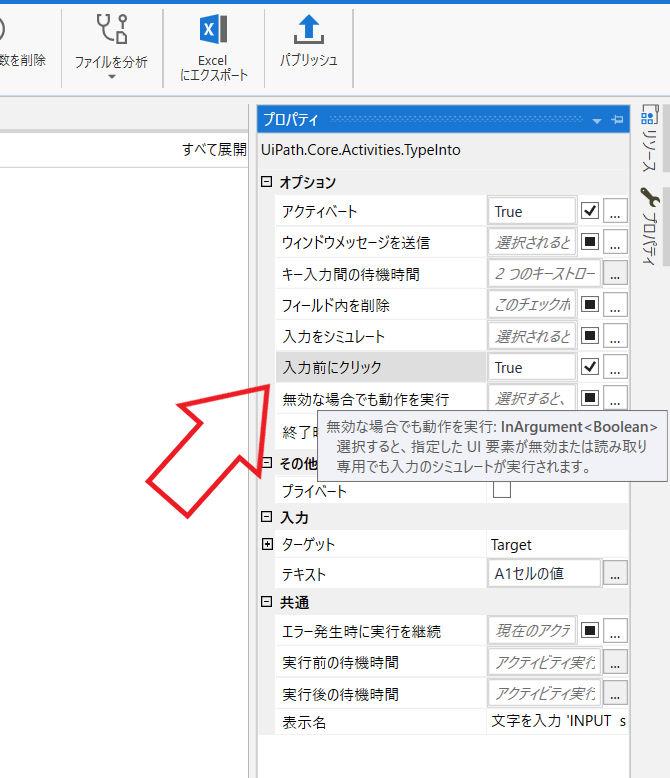
再度画面のキャプチャを撮る場合は
下記のハンバーガーマークから画面上で指定を選択します。

それではブラウザ自動立ち上げから実行してみましょう。

ここまできたので検索ボタンクリックまで自動化しましょう!
利用可能→UI Automation→要素→マウス→クリックをドラッグアンドドロップしてください。
その後画面上で指定をクリックします。
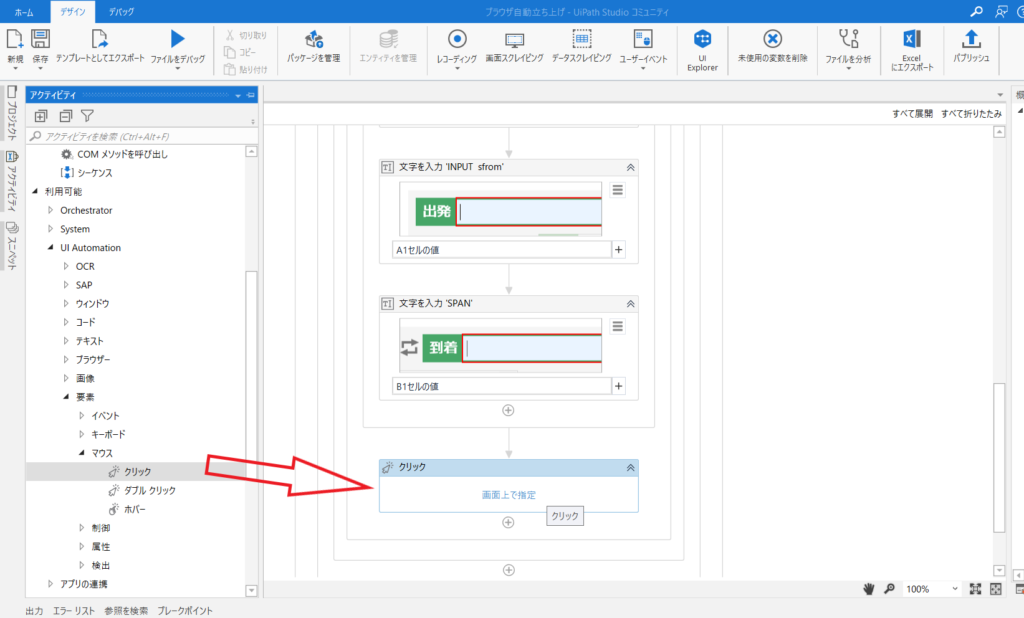
検索ボタンを選択します。
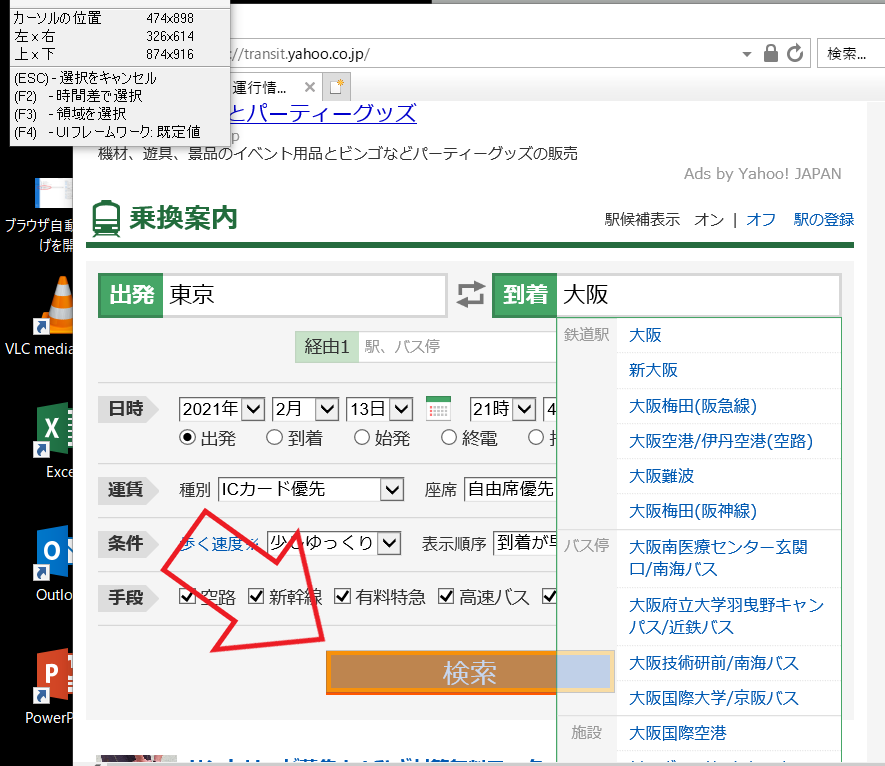
下記のようになっていれば正常に選択されています。
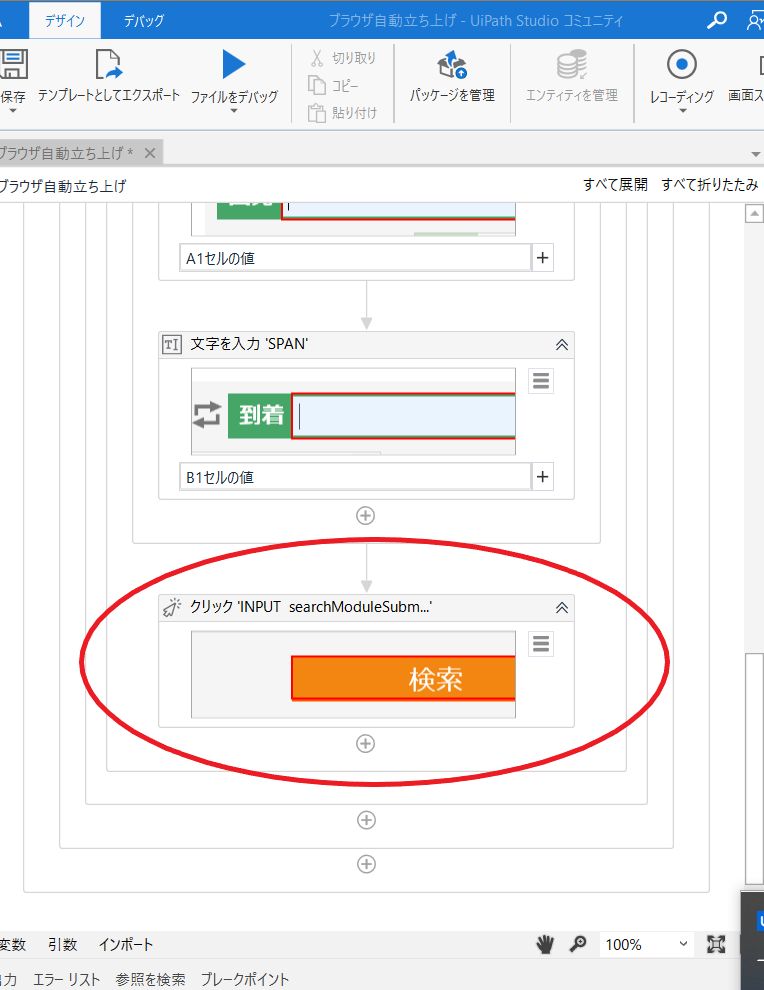
あらためて実行してみましょう!
下記の画面のように東京、大阪と入力されて検索の結果が出ていれば成功です。
お疲れ様でした!
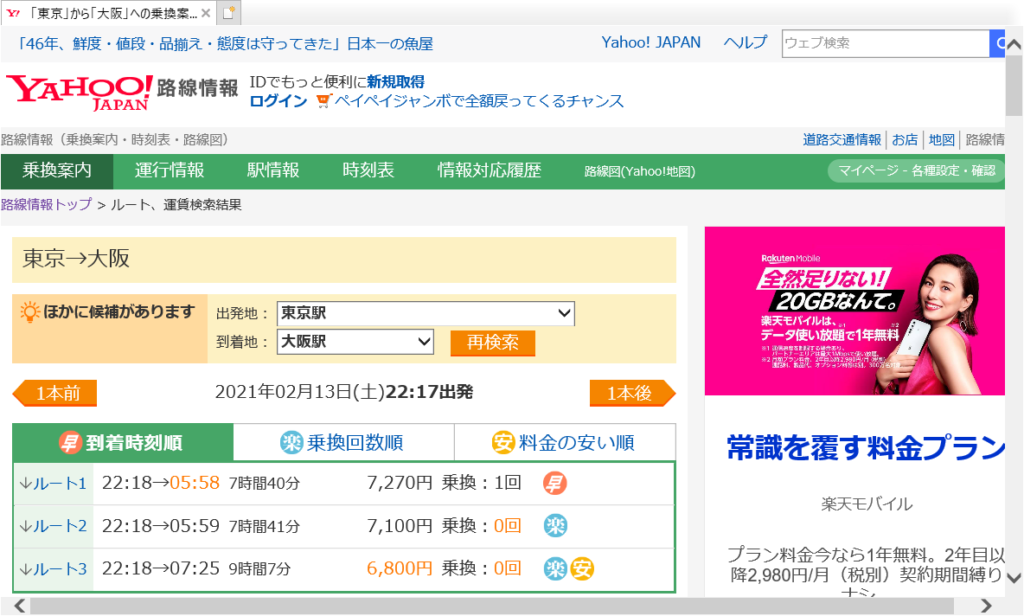
次回は条件判別についてです。