UiPathの使い方②Excelからデータの読み込み(エクセルからのデータ取得)
- fukutaku
- 2021年2月11日
こんにちは
Excelからデータを読み込み(データを取得する)記事になります。
それでは早速進めましょう。
UiPathの使い方①で製作したプロジェクトがあると思いますのでそれを開きましょう。
本記事を初めて読む方は新規プロジェクトからプロセスをクリックしてください。
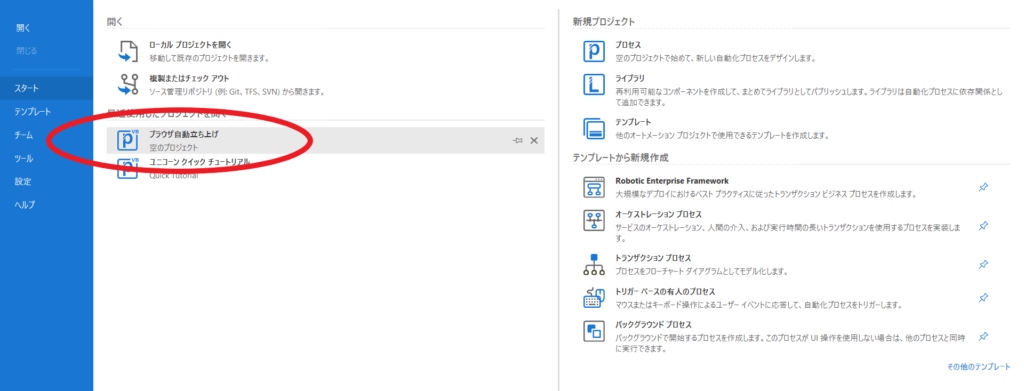
次に読み込み用データをExcelで作ります。
yahoo路線を用いますので、下記のようなExcelファイルを作成してください。
ファイル名、シート名は何でもかまいません。
※ここではBook1 Sheet1としています。
下記はデフォルトのままです。
A1セルには東京、B1セルには大阪と入力します。
保存します。
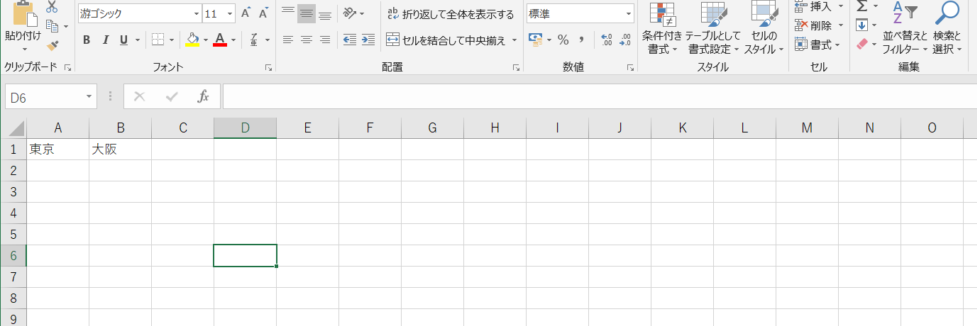
UiPathに戻ります。
画面左下にあるアクティビティをクリックします。
それからシーケンスを図のようにドラッグアンドドロップしてください。
※シーケンスとは”自動化したい処理を記述していく箱”とお考え下さい。
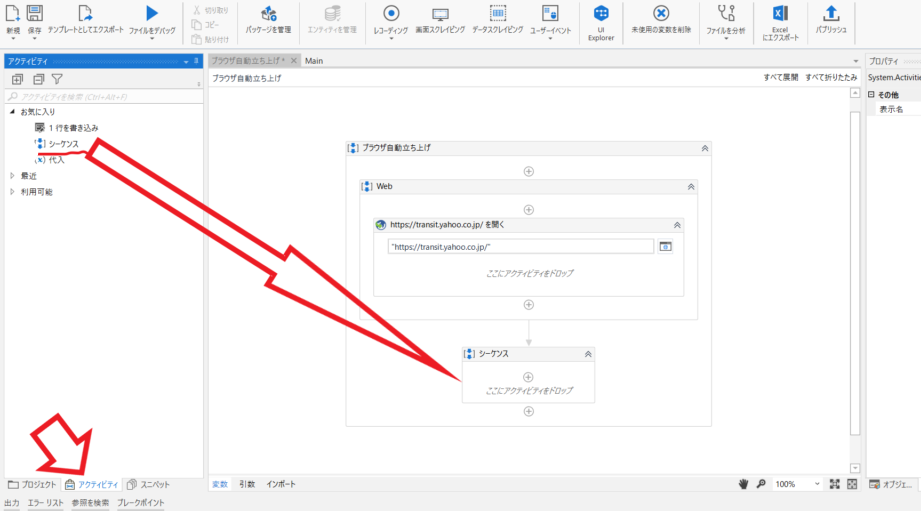
利用可能→アプリの連携→Excel→Excelアプリケーションスコープを
図のようにドラッグアンドドロップしてください。
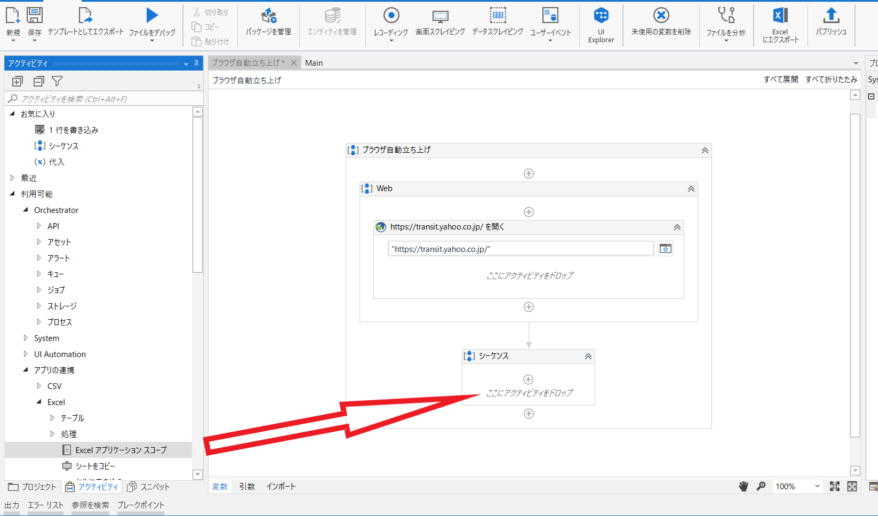
下の図のように先ほど作ったexcelファイルを選択してください。
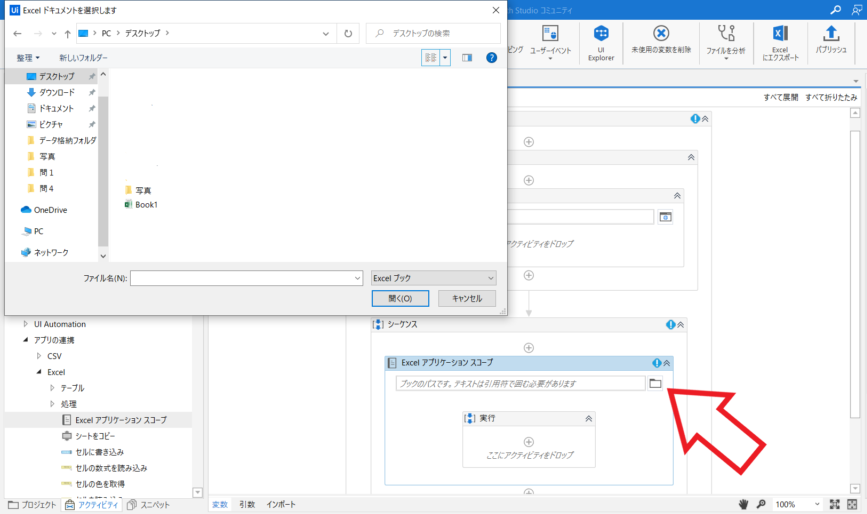
下の図のように入力されましたでしょうか。
※Excelアプリケーションスコープは操作対象のExcelファイルを指定します。
このスコープ内に必要なExcel処理を記述します。
処理が終われば自動でExcelファイルは閉じられます。
※ちなみにダブルクォーテーションは必須ですので消さないでください。
文字列を意味しています。
変数と区別するためです。
※CSVファイルからデータを読み込みたい場合は
CSVファイルのパスをコピーして直接入力してください。
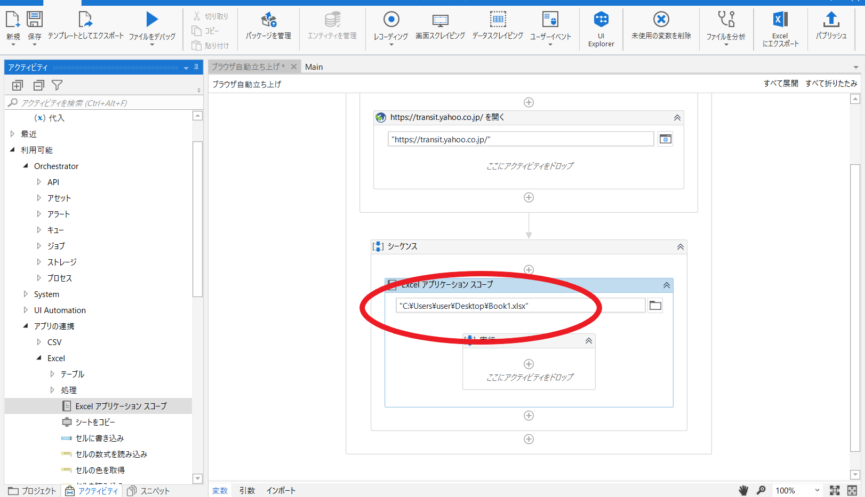
利用可能→アプリの連携→Excel→セルを読み込みを
図のようにドラッグアンドドロップしてください。
※デフォルトでSheet1 A1が選択されます。東京と記述したシート名、セル番号に書き換えてください。
※同じくダブルクォーテーションは必須ですので消さないでください。
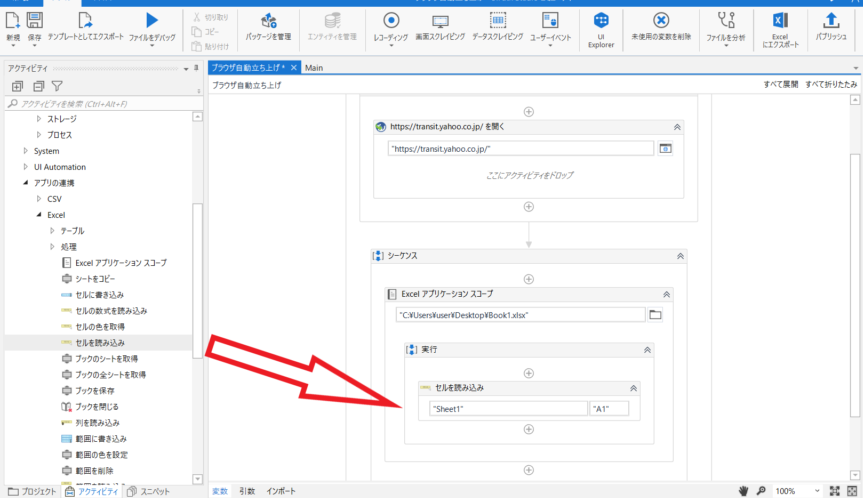
セルを読み込みアクティビティを左クリック後、
画面右下のプロバティを選択します。
そして結果という項目にカーソルを合わせると̟⊕と表示されますのでクリックします。
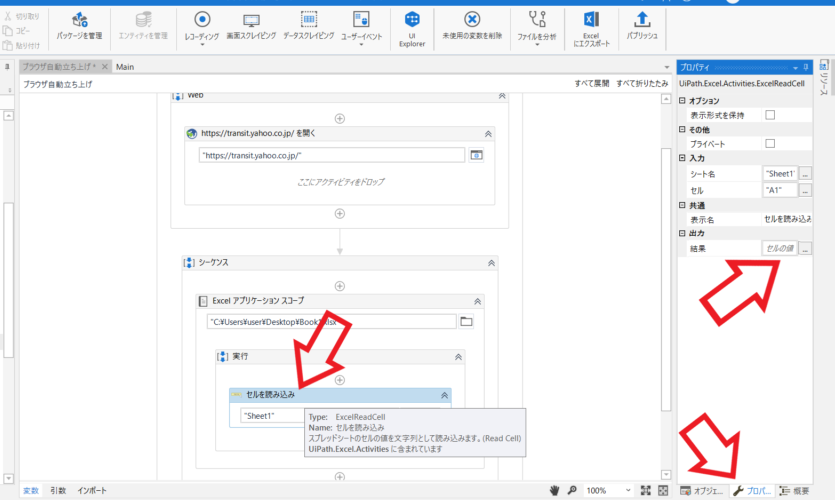
変数を作成をクリックしてA1セルの値と入力します。
※A1セルの値という箱にAIセルの値、ここでは文字列”東京“が入ることを意味します。
※この箱のことを変数と呼びます。
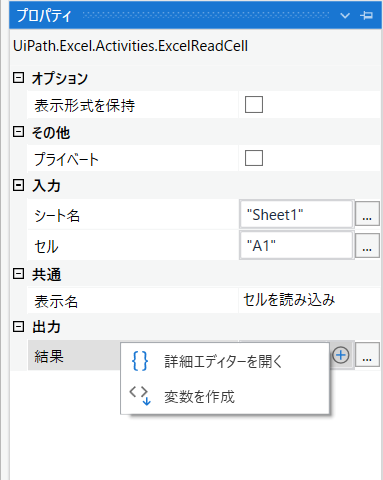

エクセルデータの読み込み設定は完了です。
お疲れ様でした!
それを確認してみましょう。
利用可能→システム→ダイアログ→メッセージボックスを
図のようにドラッグアンドドロップしてください。
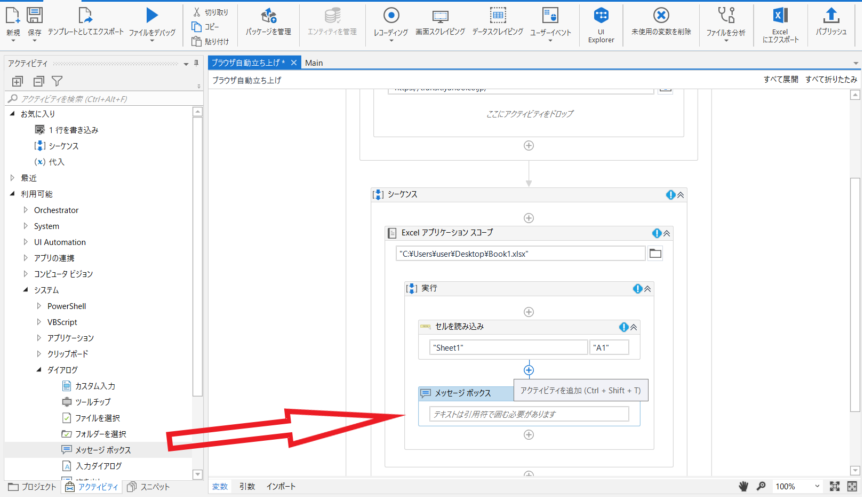
メッセージボックスの中に作成した変数:A1セルの値と入力します。
※変数なのでダブルクォーテーションは不要です。
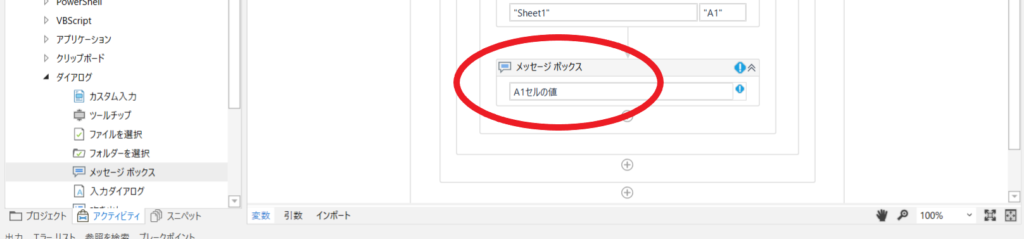
準備ができたら実行してみましょう。
実行ボタンは下記です。
F6キーを押下しても実行できます。
下記のように東京と表示されればOKです。
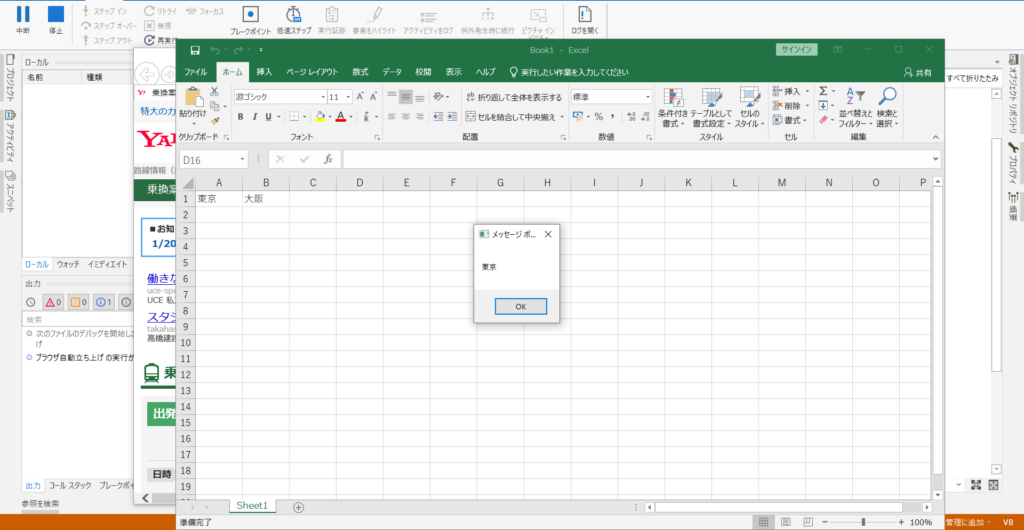
同様に大阪も取得しましょう。セルを読み込みをもう一度ドラッグアンドドロップして取得してみましょう。
変数はB1セルの値としましょう。
下記のようになっていれば完成です。
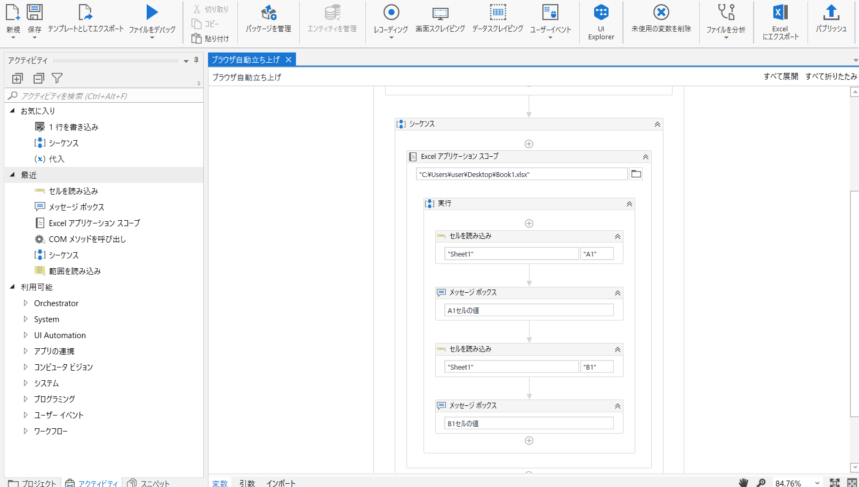
本サイトの手順にそって作成した方はブラウザ自動立ち上げというシーケンスもあるかと思います。
それらは実行せず、エクセルからのデータ取得のみ実行したい方は
今回のエクセルからのデータ取得のシーケンスを右クリック
このアクティビティから実行を選択し
ファイルをデバッグしてください。

以上、お疲れ様でした。
次回は今回取得したデータをシステムに入力する方法です!
下記になります↓
UiPathの使い方③読み込んだデータ(変数)をシステムに入力する
宜しくお願い致します。