zoomの無料!アカウント取得方法を解説!
- fukutaku
- 2020年4月17日
本記事ではzoomの無料アカウント取得方法と使い方を解説します。
仕事でzoomを使っておりますし、たくさんの問い合わせを受けておりますので
その知識をこちらで提供したいと考えています。
- 無料zoomの特徴
- zoomの無料アカウント取得方法
- zoomの使い方
以上の順で解説したいと思います。
1.zoomの特徴
zoomネットワークを用いてコミュニケーションできるツールになります。
音声のみでも映像でもどちらでも可能です。
制限はありますが無料でご利用可能です。(ネットワーク回線利用料はかかります。)
AさんがBさんとお話したいとします。
この場合、AさんはホストでBさんはクライアントになります。
Aさんはzoomアカウントの取得が必須ですが、Bさんは必要ありません。
これは非常に楽ですよね。
無料プランは100人まで同時通話可能です。
※ただし40分の時間制限があります!
無料プランの制限事項
無料プランでは3人以上の会話では40分までという時間制限があります。
つまりAさんとBさん2人でお話するならば時間の制限はないけどもCさんも入って3人になると40分で接続が切れてしまいます。
※再接続すれば再び会話可能になります。
ただし接続URLは変更されます。
また同時接続は100人までという制限もあります。
有料プランだと時間制限がなくなります。
ここはぜひzoomの公式webサイトをご覧ください。
アカウント作成及び利用に必要なハード、ソフト類
- パソコン(スマートフォン)
- メールアドレス
- マイク付きウェブカメラ
最近のノートパソコンにはカメラ、マイクついてます。 - ネットワーク回線
2.zoomの無料アカウント取得
では早速zoomのアカウントを取得しましょう!
※有料アカウントも取得方法は同じです。
アカウントを作って後に有料にするだけです。
ホストとして参加者を募りたいならアカウント取得す必要があります。
では手順です。
上記のリンクをクリックしてください。
まず誕生日入力画面が表示されます。
※本サイトの画像はすべてPCから閲覧した時の画像になります。
スマホから閲覧している場合は画面のレイアウトが若干異なります。
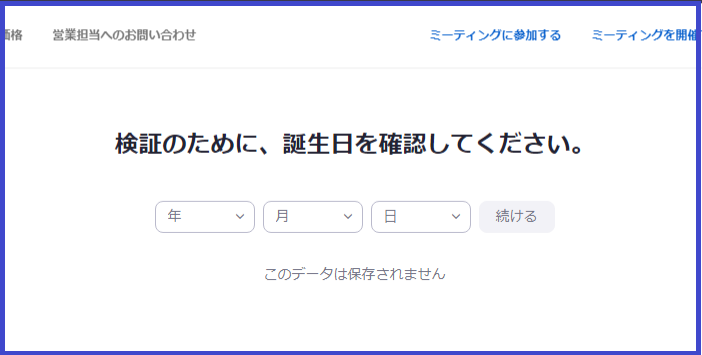
※もし英語になっている方がいらっしゃったら赤丸のところが英語になっているとおもいます。画像のように日本語にしてください。
画面の右下くらいにあります。
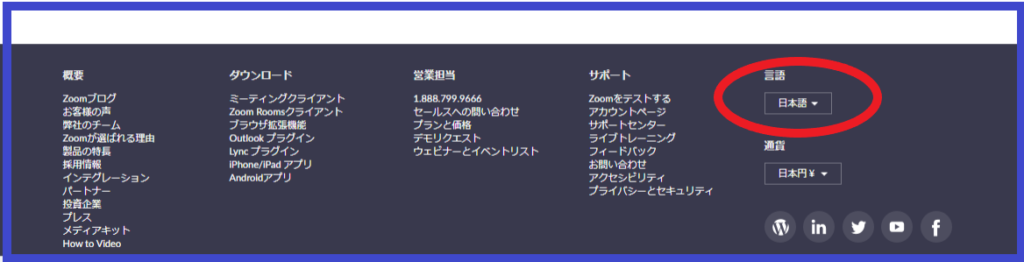
次はメールアドレスの入力です。
googleアカウントや、facebookアカウントでも可能です。
入力が終わったらサインアップをクリックします。
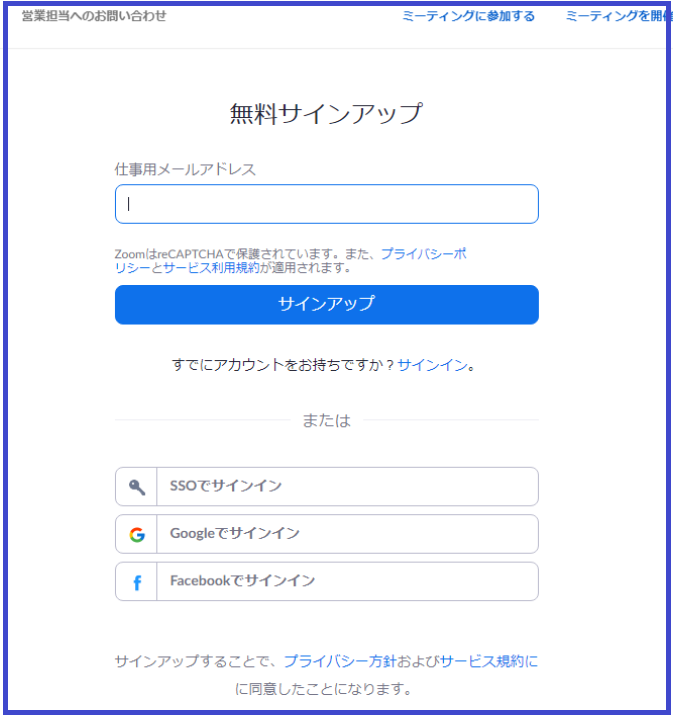
入力したアドレスにメールが届きます。
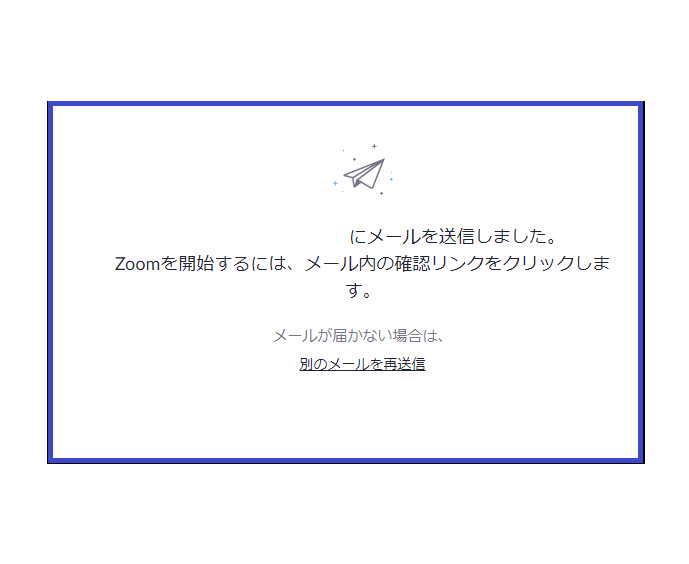
メールを開いて下記の赤丸ボタンをクリックしてください。
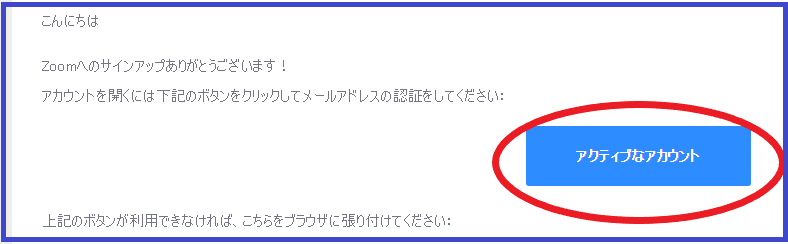
以下の画面が出現します。
直訳しますと、学校に代わってサインアップしますか?なのですが
いいえをチェックしてください。
続けるをクリックです。
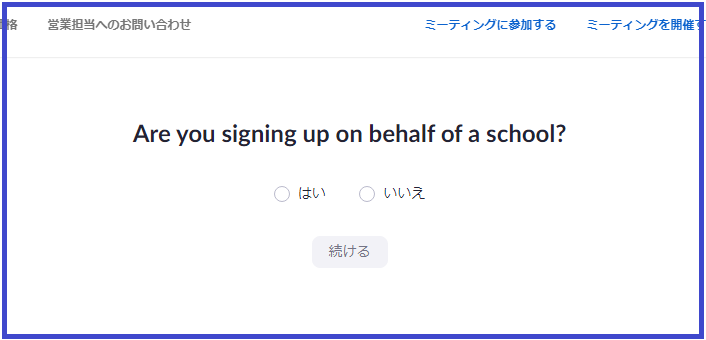
下記画面が表示されますので名前とパスワードを入力してください。
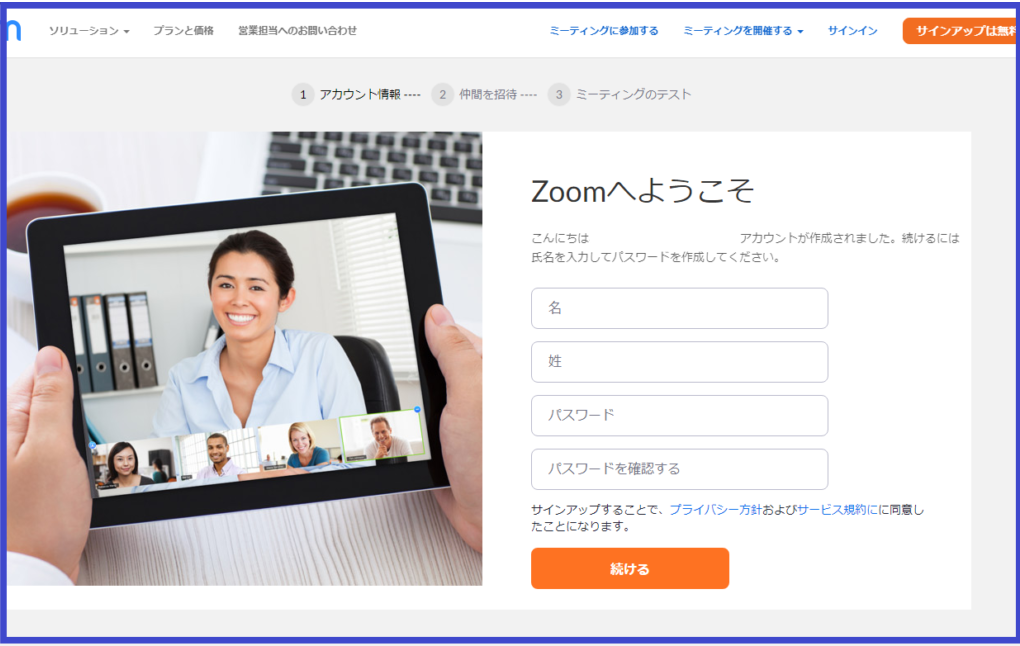
続けるをクリックすると下記の画面に推移します。
『私はロボットではありません』をクリックして
『手順をスキップする』で完了です。
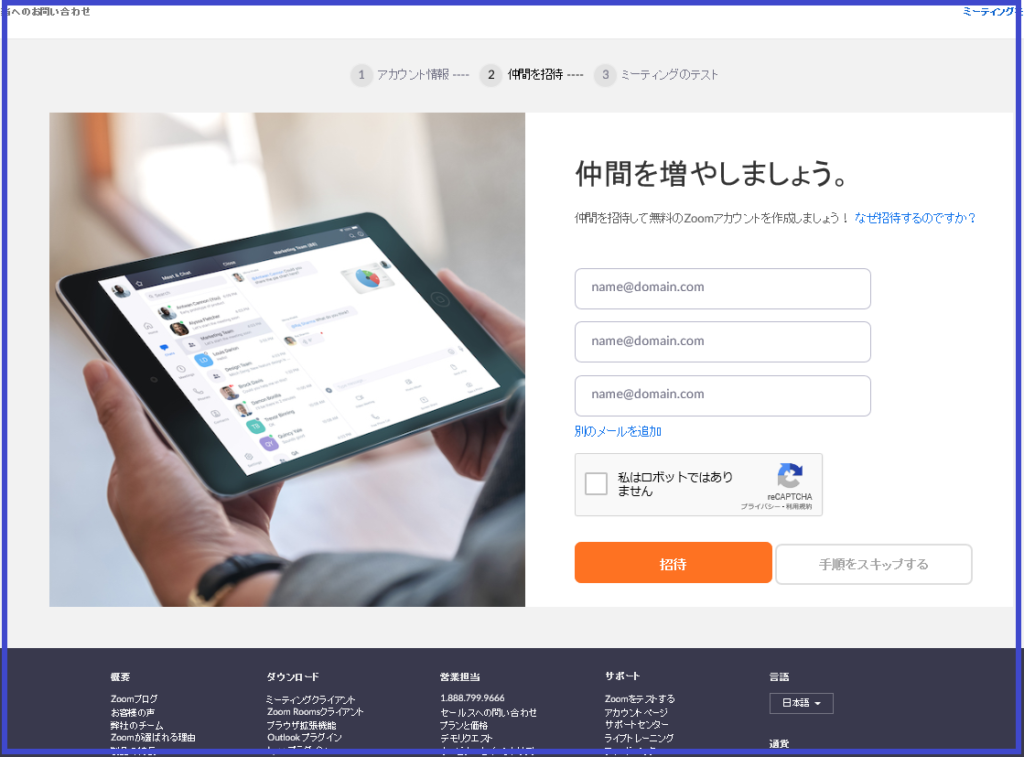
下記の画面になれば完了です。
お疲れ様でした。
次回は3.zoomの使い方の説明をしたいと思います。
宜しくお願い致します。
