zoomのPC画面での使い方
- fukutaku
- 2020年4月18日
本記事ではzoomのPC画面での使い方の解説です。
zoomって何?とかアカウントをまだ取得していない方は前回記事をどうぞ
尚、本記事はホストとしてミーティングを主催したい場合の操作方法になります。
下記の順で解説します。
- zoomにサインイン
- お友達に招待メールを送信
- お友達が受信したメールのURLをクリック
- お友達の参加を許可
- 通話開始
- zoomアプリをインストールとアプリから起動
- ミーティングID、パスワード、招待URLの場所
1.zoomにサインイン
下記がzoomのサインインのURLになります。
クリックすると下記画面が表示されますのでサインインしてください。
※本サイトの画像はすべてPC画面で閲覧した時のものになります。
スマホからは若干画面構成が異なります。
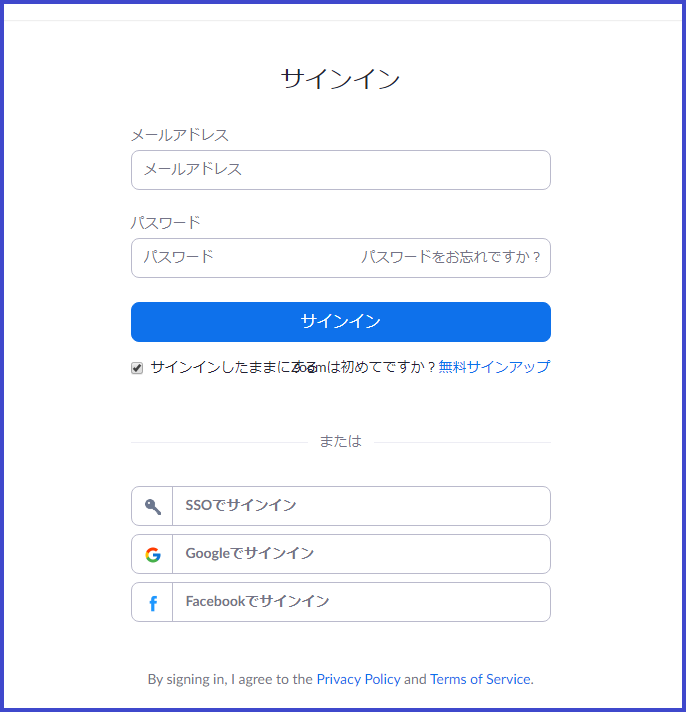
サインインすると下記画面が表示されます。
これがあなたの管理画面になります。
この画面から設定とか招待とかをしていくことになります。
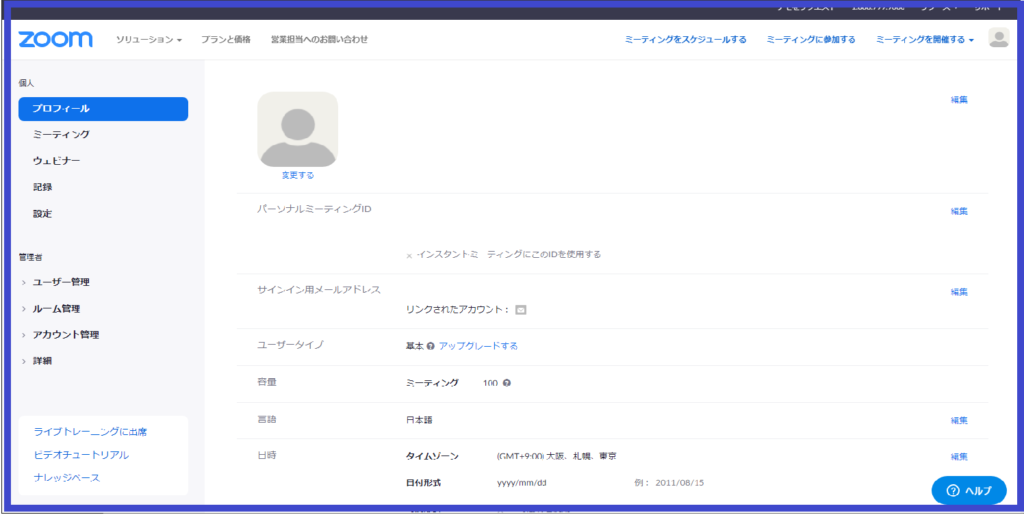
2.お友達に招待メールを送信
無事にサインインできましたでしょうか。
それではお友達に招待メールを送ってみましょう。
管理画面の右上にある
『ミーティングを開催する』をクリックしてください。
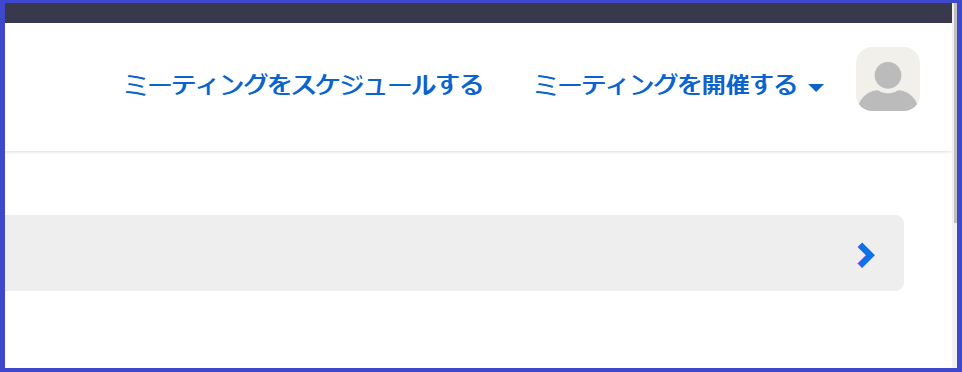
以下のようにビデオはオン、ビデオはオフ、画面共有のみと出てきます。
ちょっと解説しますと
- ビデオはオフはビデオカメラオフですのでこちらの画像は相手に映りません。
- ビデオはオンはビデオカメラオンですのでこちらの画像が相手に映ります。
- 画像共有のみはデスクトップに表示されている画像がお相手に表示されます。
これらは後から切り替え可能です。ですのでどれでもいいのですが、無難にビデオはオフで始めましょう。ビデオはオフをクリックしてください。
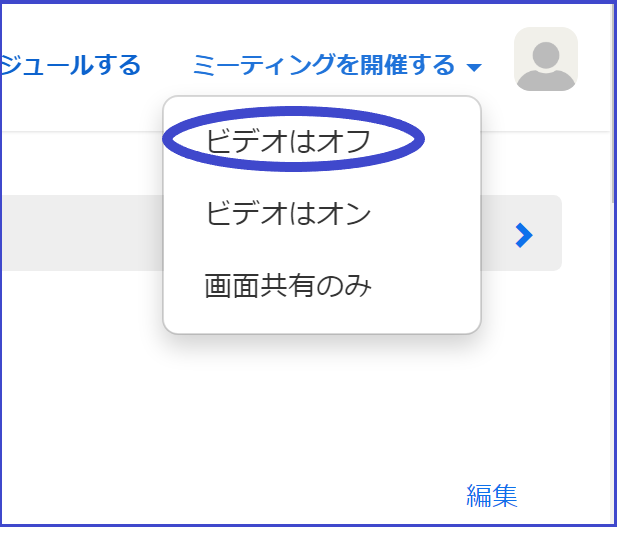
Zoom Meetingsを開くをクリックしてください。
※このクリックから40分の時間制限の計測開始です。
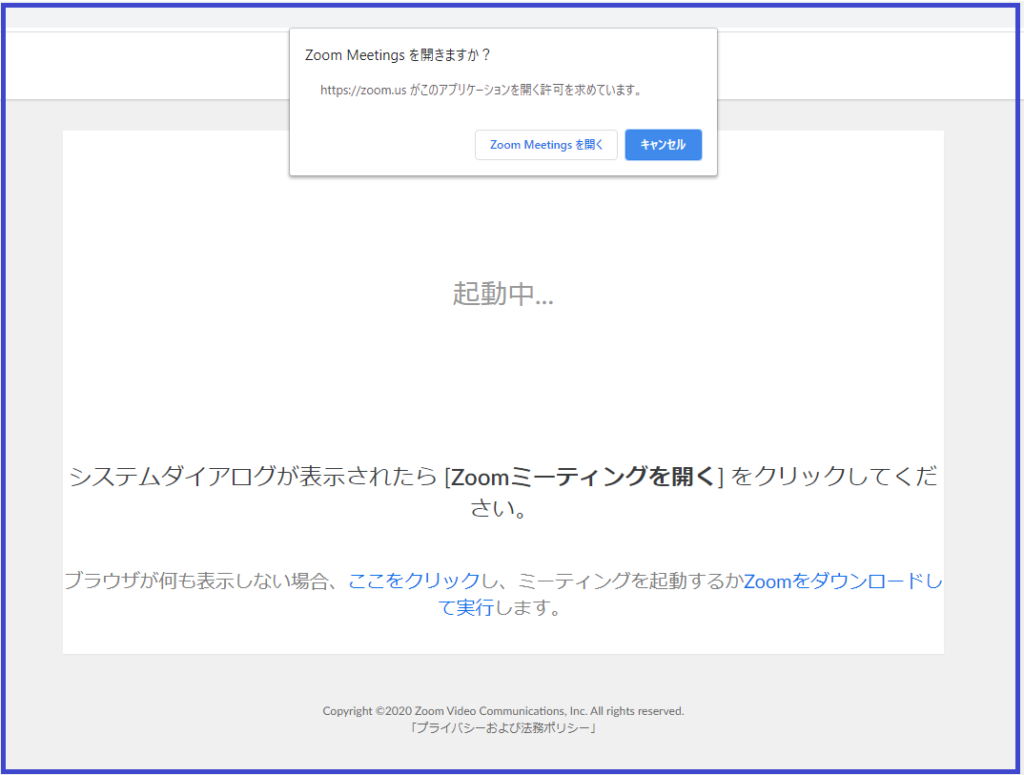
下記の画面が開くとおもいますのですので『他の人を招待』をクリックしてください。
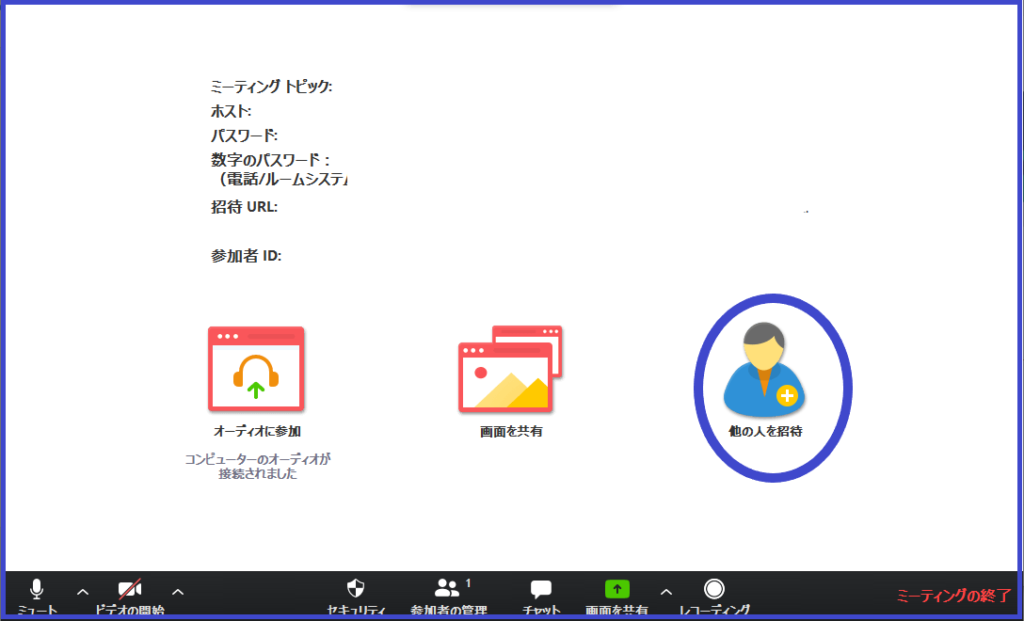
他の人を招待をクリックしますと下記画面が出てきます。
メールを選択してください。
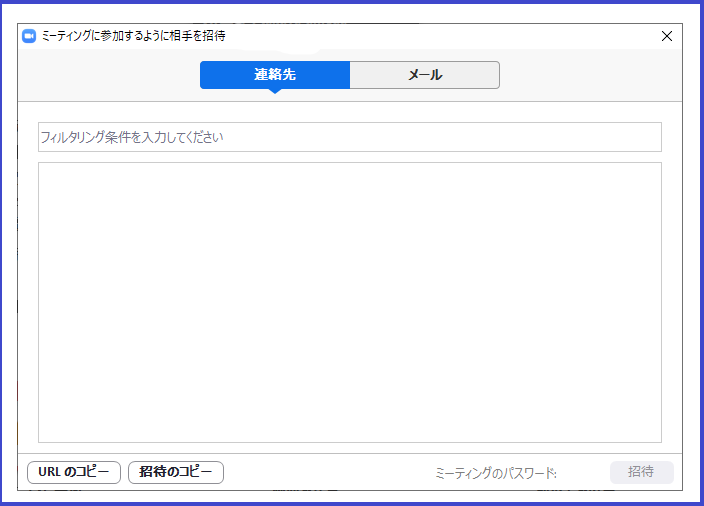
デフォルトメールをクリックすれば普段お使いのメールソフトが立ち上がります。yahooメール、Gmailをおつかいの方はそれぞれ指定個所をクリックしてください。
※メールは使っていないという方は7.ミーティングID、パスワード、招待URLの場所を見てください。
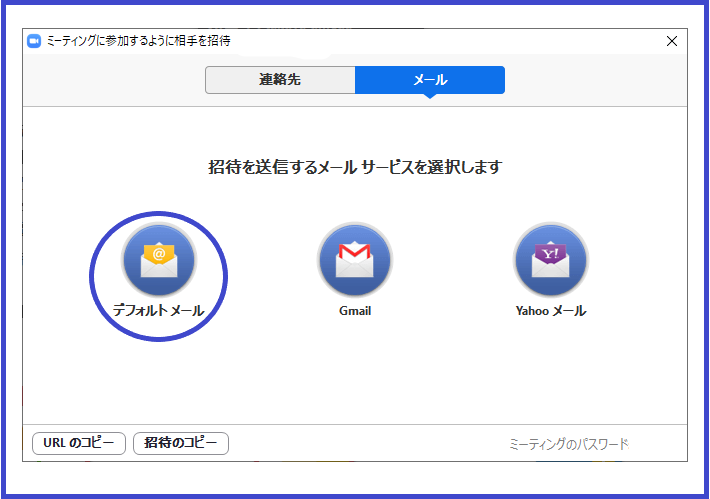
デフォルトメールをクリックしますとoutlook ( 管理者のデフォルトメーラー)が立ち上がりまして、ミーティング用URLが記述されております。
これをお友達に送れば準備完了です。
お友達はURLをクリックするだけでOKです。
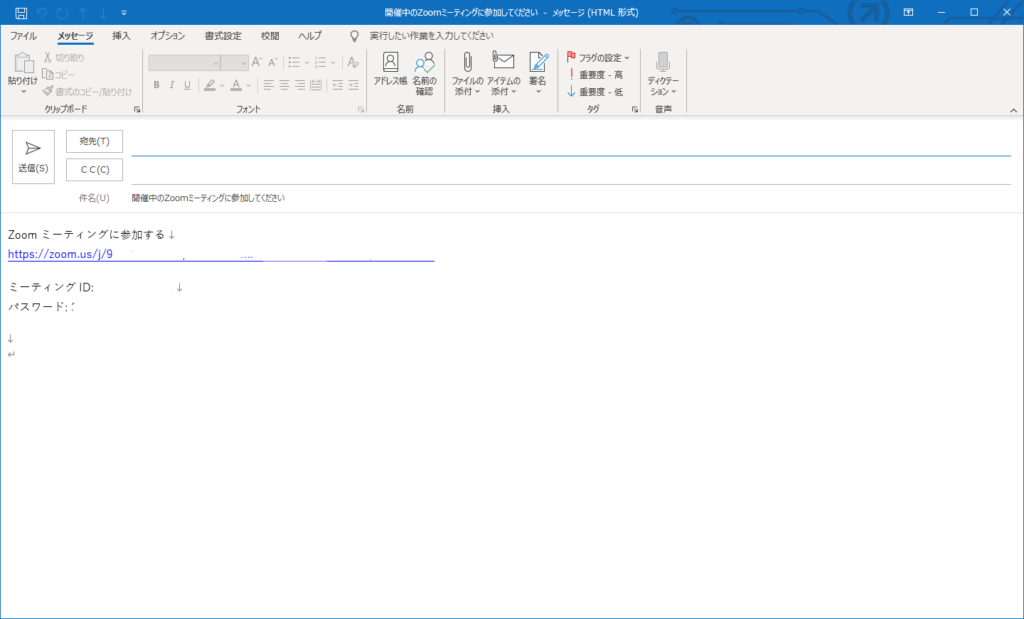
ちなみにミーティングID、パスワードはzoomアカウントを所持している方向けです。
アカウントサインイン状態でID、パスワードを入力することでミーティングに参加することもできます。
3.お友達が受信したメールのURLをクリック
ここからはお友達(ミーティングに招待した人)側がする操作になります。
送られたメールに記載されているURLをクリックします。
はじめての方は下記のように名前の入力を求められます。
※デフォルトでOSログイン時のユーザー名が入っています。
ミーティングに参加をクリックしてください。
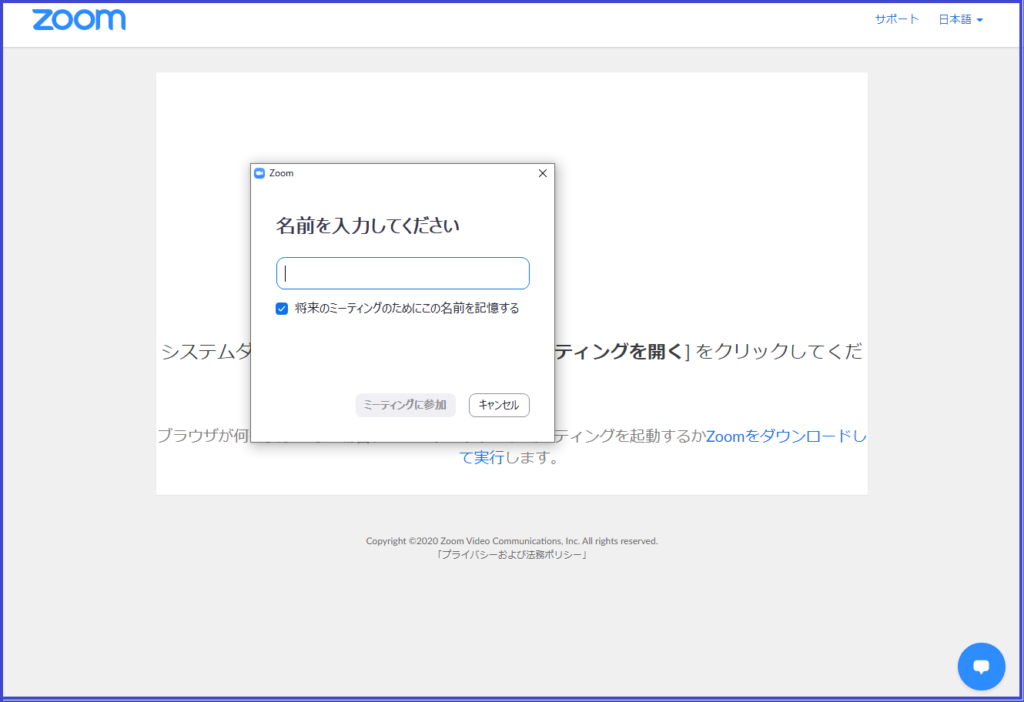
待機画面になります。
ホスト側が許可をすればミーティングに参加できます。
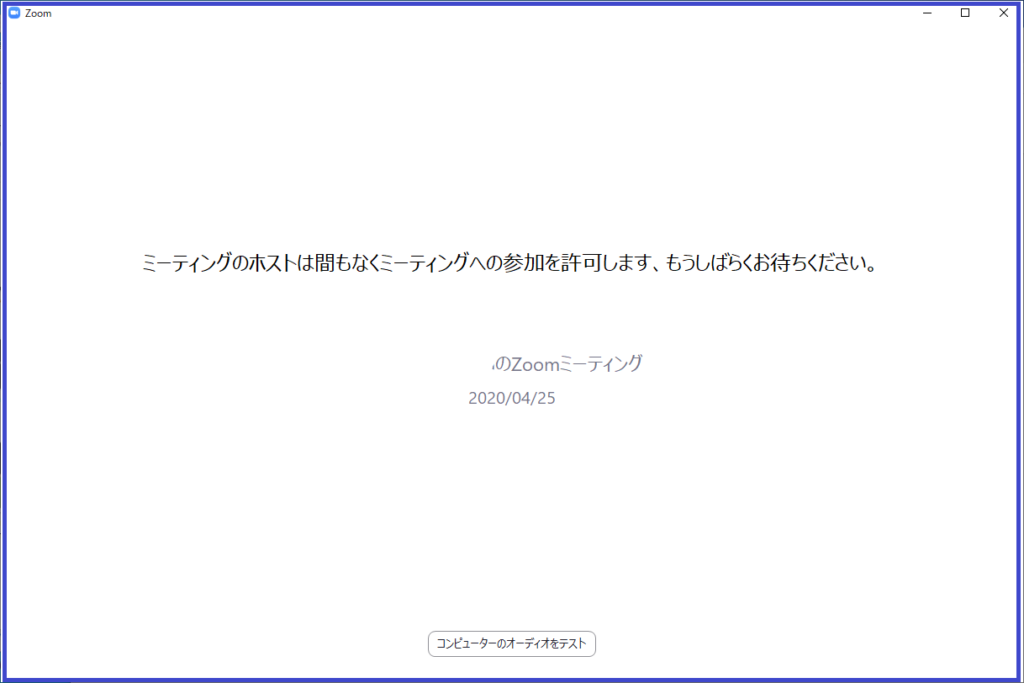
4.お友達の参加を許可
お友達の参加準備が整ったらホスト側では下記のような画面が出現致します。
許可するをクリックしてください。
これでミーティング開始です。
※よくある勘違いが許可するから40分の計測が始まるわけではございません。
ホスト側のZoom Meetingsを開くから計測されますのでご注意ください。
一対一ミーティングは時間制限はありません。

5.通話開始
さあいよいよミーティング開始です。
ミーティングは音声のみ、カメラ画像と音声、画面共有と音声の3パターンがあります。それぞれ解説したいと思います。
この3パターンは以下の3つに分かれます。
- ビデオはオン
- ビデオはオフ
- 画面共有
ビデオはオンの場合
zoom画面左下をご覧ください。
下の写真のようになっていればビデオはオンの状態です。
あなたのカメラ画像が相手に映っている状態です。
zoomの設定は問題ありません。
※にもかかわらず、あなたの画像が映っていない場合はカメラやPCの設定、接続不良等の問題です。
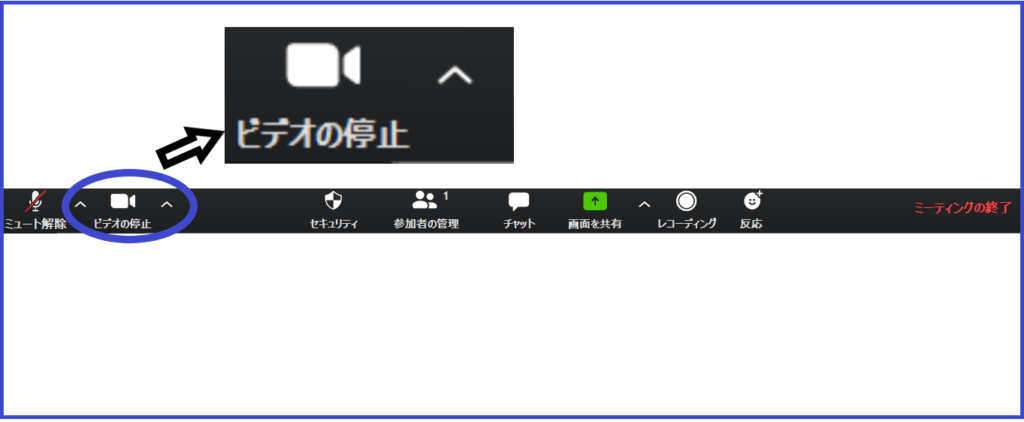
ビデオはオフの場合
以下の画像になっていればビデオはオフです。
音声のみになります。
あなたの画像はお相手には映っておりません。
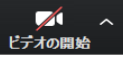
画面共有
下記の画面を共有をクリックしてください。
ホストのモニター画面を共有することができます。

音声について
zoom画面の左下が下記のような状態ですと、こちらの音声は拾われておません。しゃべっても相手に聞こえないので解除してください。
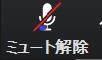
音声調整はオーディオ設定をクリックしてください。
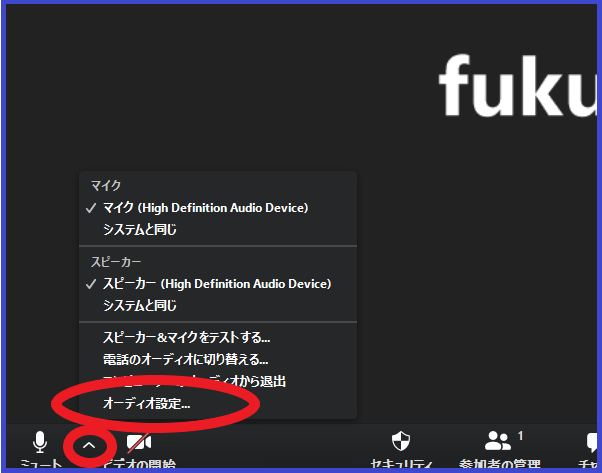
すると下記画面が表示されますので、適切に調整してください。
※マイク音量は自動で音量を調整のチェックを外さないと調整できません。
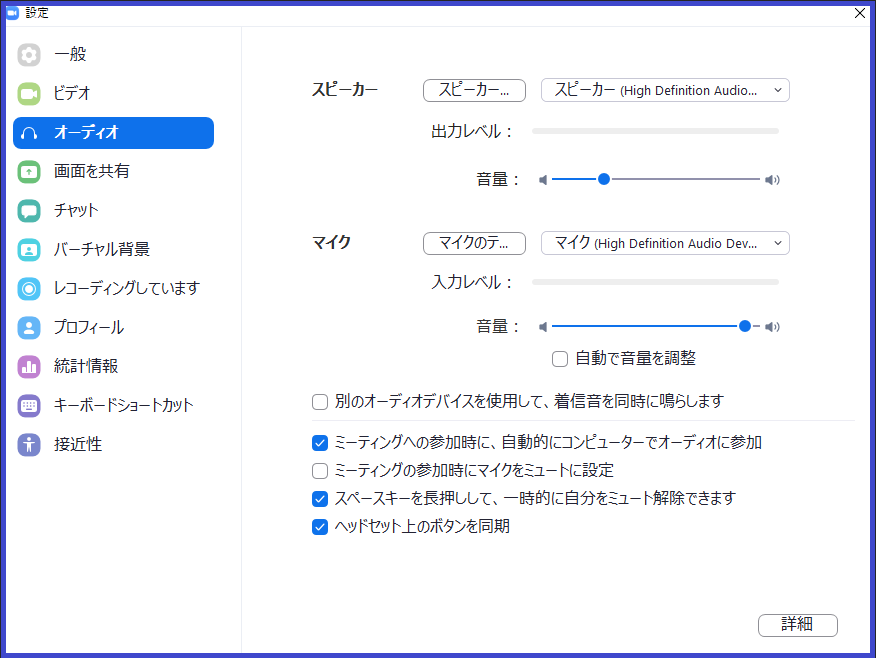
また下記のようにパソコン本体の音量がミュートだとzoomでいくら調整しても音はきこえませんので注意してくださいね。
タスクバーの右下です。(画面右下)
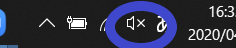
6.zoomアプリをインストールとアプリから起動
インストール方法
最後はアプリインストールです。
ブラウザから起動が面倒な場合
アプリをインストールするのが便利です。
立ち上げも早いです。
下記のようにアイコンができますのでクリックすれば一発ですよ。

上記のリンクをクリックすれば下記画面に飛びます。
赤枠のダウウンロードをクリックすればインストールが始まります。
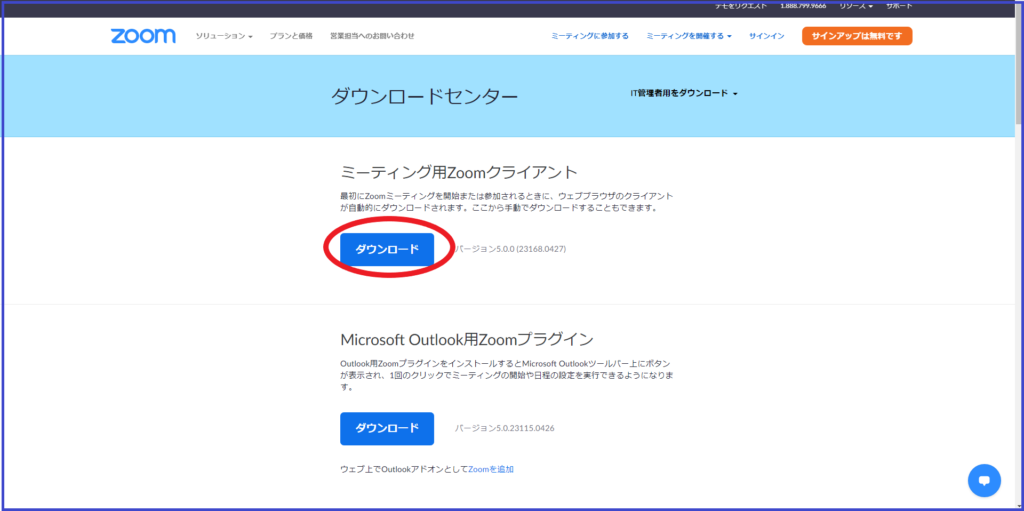
アプリから起動方法
それではデスクトップにzoomのショートカットキーができたと思いますので
それをクリックすれば下記画像が出現します。
- ミーティングの招待を受けた方はミーティングに参加をクリック。
- ミーティングを主催したい方はサインインをクリックしてください。※サインインしてからの参加も可能です。
1.ミーティングに参加
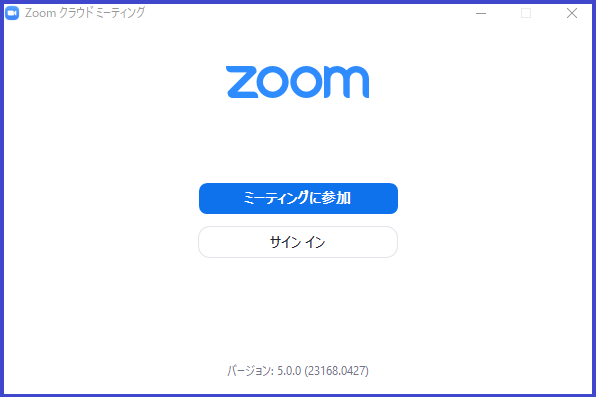
ミーティングに参加をクリックすると下記画面になります。
ミーティング主催者からミーティングIDを教えてもらってください。
それから名前を入力して参加をクリックすれば、準備OKです。
※”オーディオに接続しない”にチェックしますと音声が聞こえなくなりますのでチェックなしでOKです。
※”自分のビデオをオフにする”は映像を映したくない方はチェックしてください。
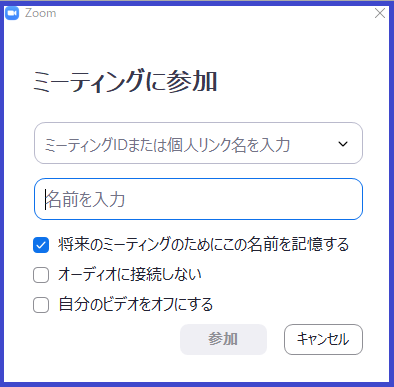
2.サインインしてミーティングを開催
サインインをクリックしますと下記画面になります。
新規ミーティングをクリックしてください。
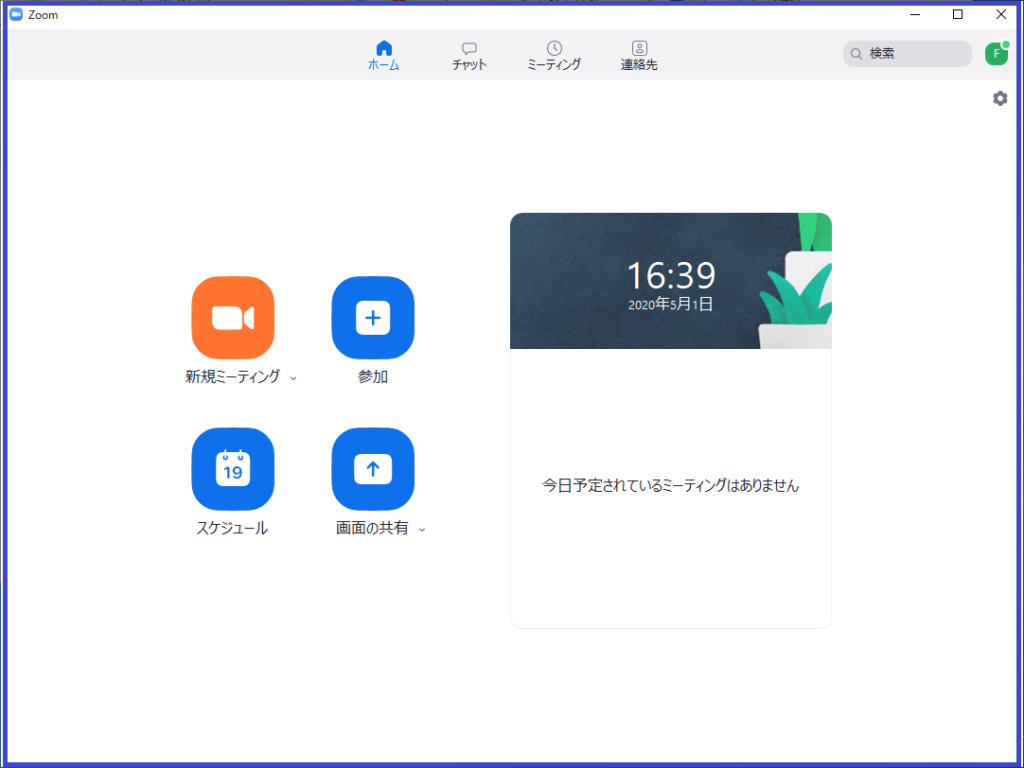
新規ミーティングをクリックしますと下記画面になります。
※下記画面はビデオはオフですので、カメラ画像は映っていません。
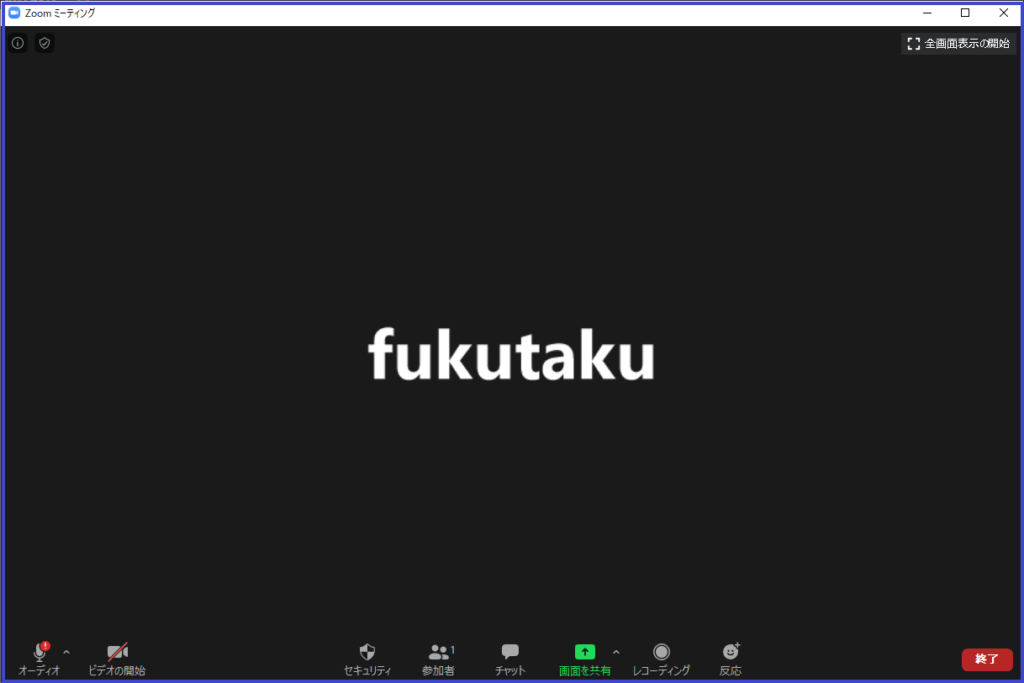
ここから招待メールの送り方ですが、画面下の参加者をクリックしますと
右側に招待というアイコンが追加れますので、招待をクリックしてください。
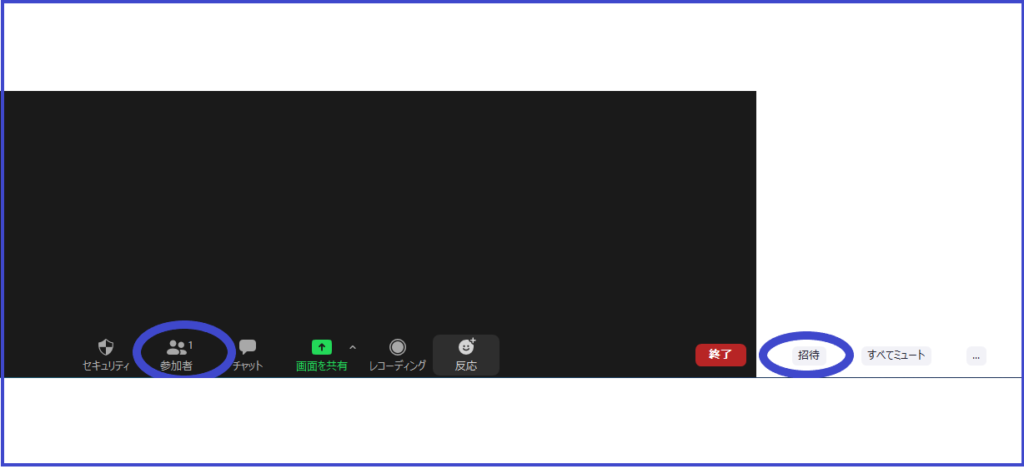
下記画面が表示されますので、ここから先は2.お友達に招待メールを送信を参考にしてください。もしくは7.ミーティングID、パスワード、招待URLの場所も参考になります。
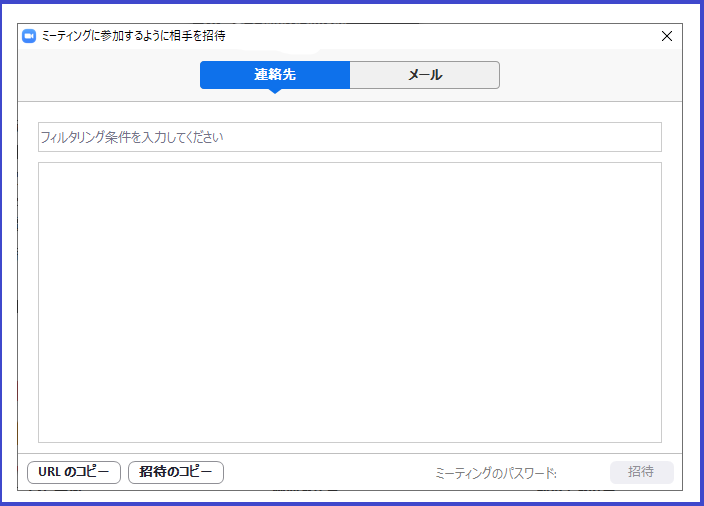
7.ミーティングID、パスワード、招待URLの場所
zoom画面の右上の赤丸をクリックしますとミーティングID、パスワード、招待URLが表示されます。
※メールでお伝えするならURLをコピーして貼り付けて送信。
電話ならミーティングID、パスワードの方が便利だと思います。
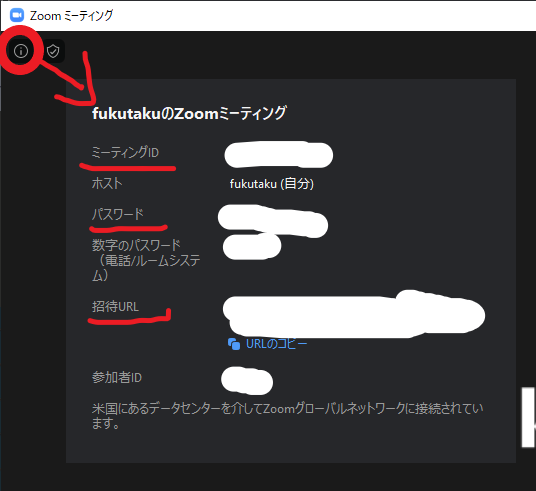
また下記画面の赤線上にもミーティングID、パスワードが記載されています。
・赤枠のURLコピーをクリックしますと招待URLがコピーされます。
・赤枠の招待のコピーをクリックしますとミーティングID、パスワード、招待 URLがコピーされます。
※下記画面の行き方がわからない方は2.お友達に招待メールを送信を見てください。
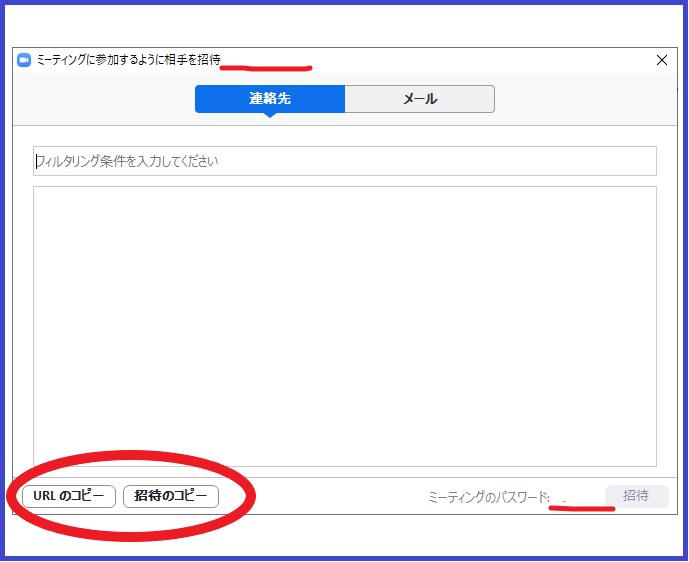
以上になります。お疲れ様でした。
皆様のよきテレワークライフを応援しております。