WinActorの使い方③値をシステムに入力する(文字列設定(IE))
- fukutaku
- 2021年3月7日
システムへ値を入力する方法の解説記事になります。
ライブラリ文字列設定(IE)の説明です。
下記の順番で解説します。
- 文字列設定(IE)の使い方
- 文字列設定(IE)の詳細設定について
※文字列設定(IE)はEdgeをIEモードにすることで利用可能です。
下記で解説しました。
1.文字列設定(IE)の使い方
それでは早速進めましょう。
取得した値をwebシステムに入力してみましょう。
winactorの使い方②の続きになります。
※変数A1セルの値に”東京”、B1セルの値に”大阪”が設定されていることが前提です。
値の取得や変数がいまいちわからない方は下記を読んでください。
winactorの使い方②Excelから値の取得(エクセルからのデータ取得)
それでは取得した値をシステムに入力してみましょう。
webシステムはyahoo路線を利用します。
※IEで立ち上げてください。
下記の出発と到着にA1セルの値、B1セルの値を入力します。
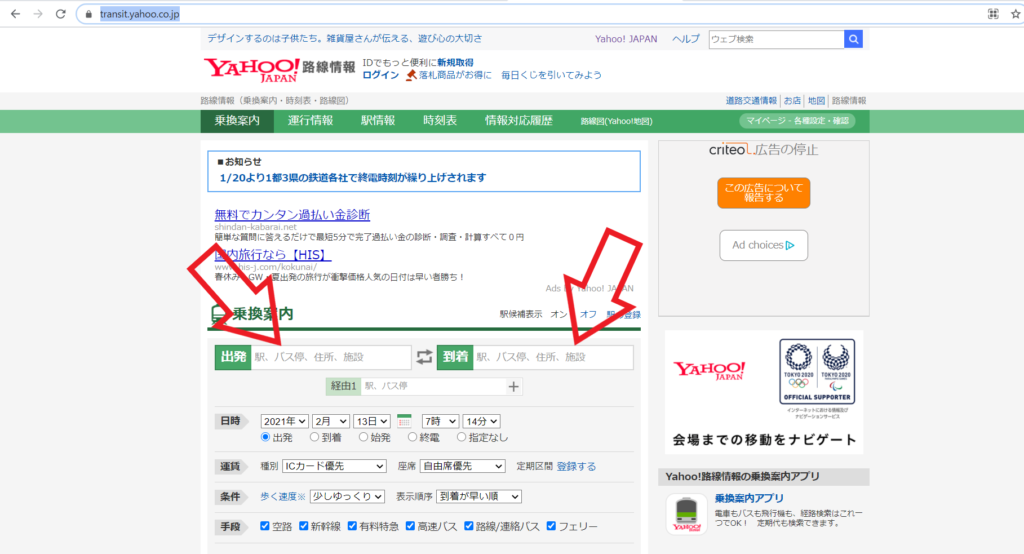
04_自動記録アクション→01_デバッグ→文字列設定(IE)を用います。
下記のようにセットします。
※WIN32はブラウザでないソフトウェアを操作対象とする時に用います。
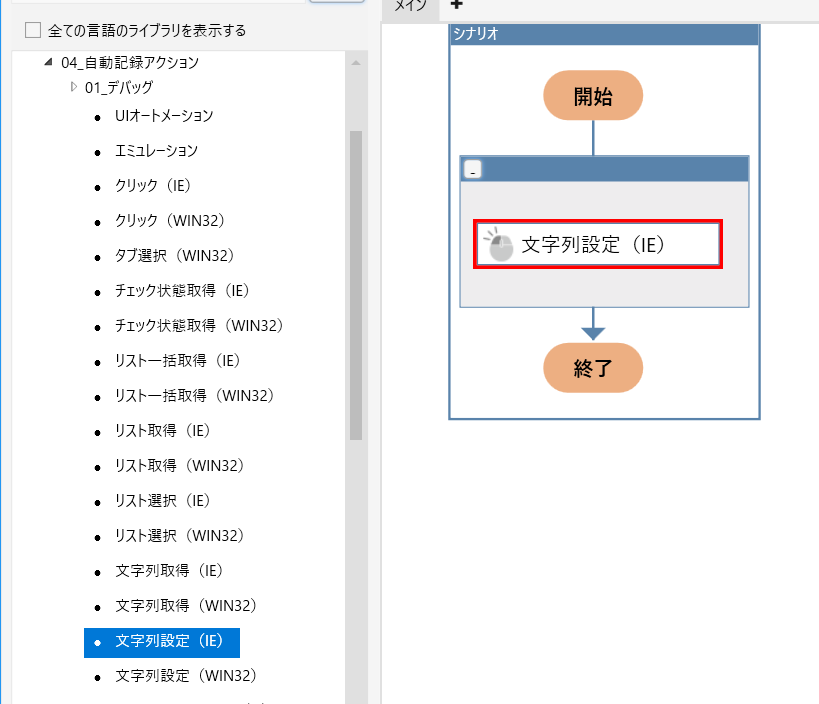
文字列設定ライブラリをダブルクリックします。
下図の矢印のボタンをクリックして今回操作となるウィンドウ(左側)をクリックします。
ウィンドウ識別名が表示されます。
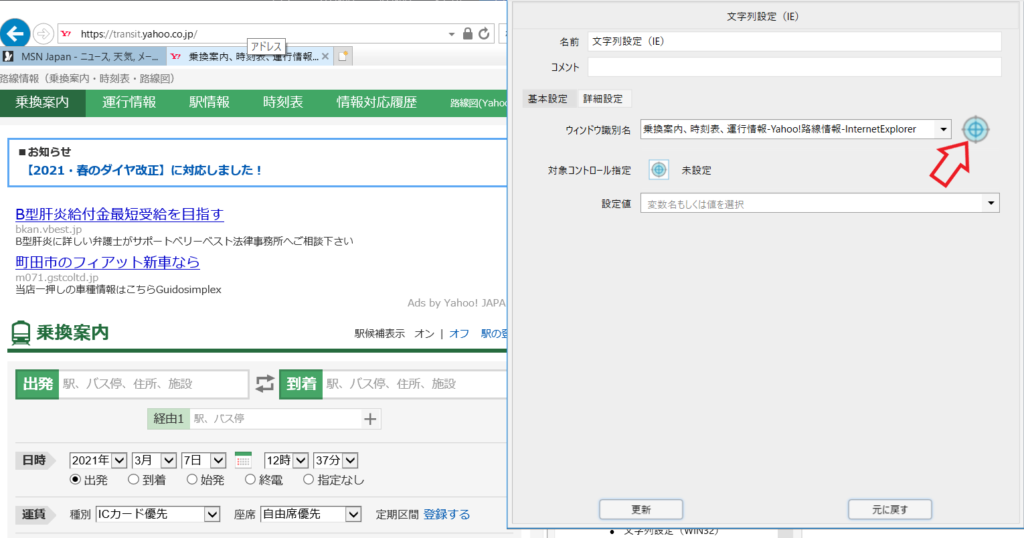
下図の矢印のボタンをクリックして今回値を設定したい箇所、
出発駅の入力ボックス(赤丸)を選択します。
選択できれば赤線のように設定済みとなります。

下記のようになっていればOKです。
更新を押下します。
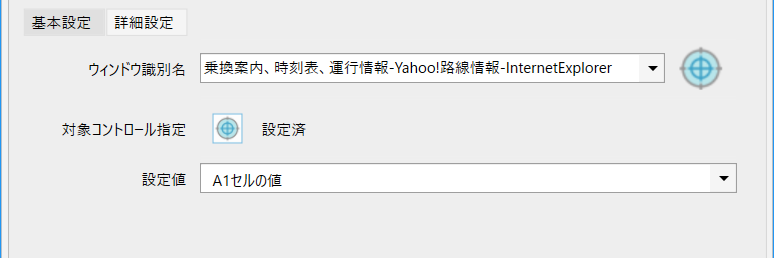
続いてB1セルの値も入力したいのでもう一つ文字列設定(IE)を追加します。
到着駅の入力ボックスを選択します。
設定値はB1セルの値となります。

実行します。
以下のように入力されましたでしょうか。
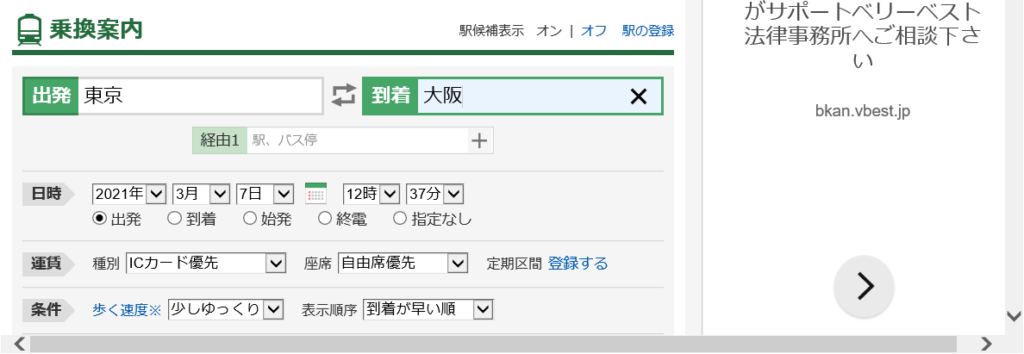
本記事のタイトルの内容は以上で完了です。
ですがシステム操作(検索をクリックするだけ)を追加しましょう。
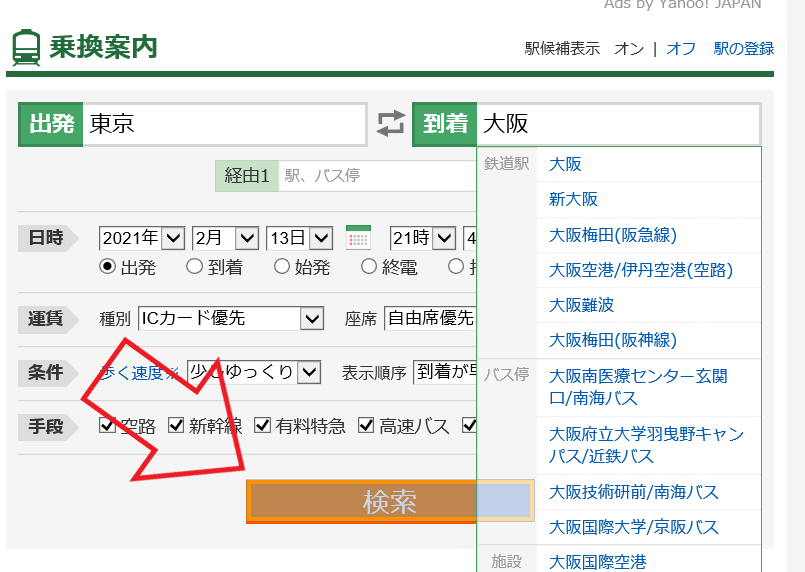
方法はいくつかありますが最も安定度が高い方法で実施します。
04_自動記録アクション→01_デバッグ→クリック(IE)を用います。
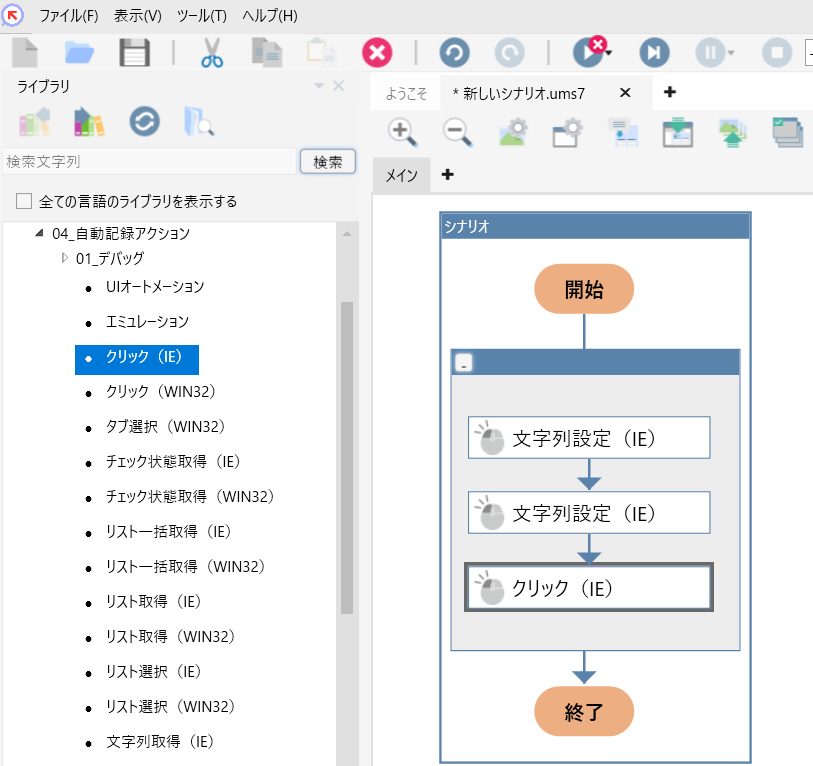
クリック(IE)を開きます。
操作対象となるウィンドウを選択します。
その後、対象コントロール(今回は検索ボタン)を選択して設定済になればOKです。
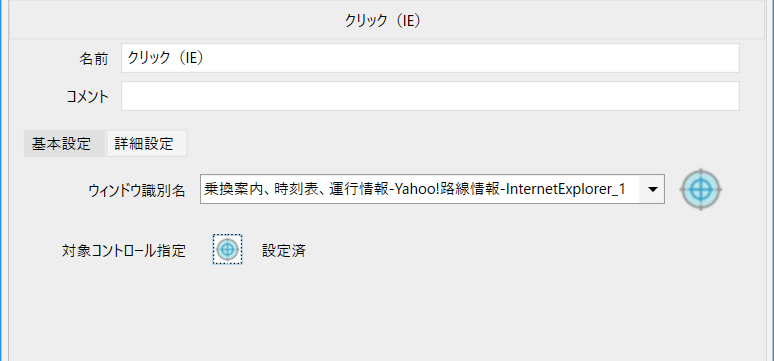
2.文字列設定(IE)の詳細設定について
一つ目の文字列設定(IE)をダブルクリックして詳細設定をみてみましょう。
詳細設定をクリックします。
下記のようなよくわからない画面がでてきましたね。
webサイトはHTMLと言われるプログラミング言語で作られています。
そのプログラミングのコードを解析した結果なんですね。
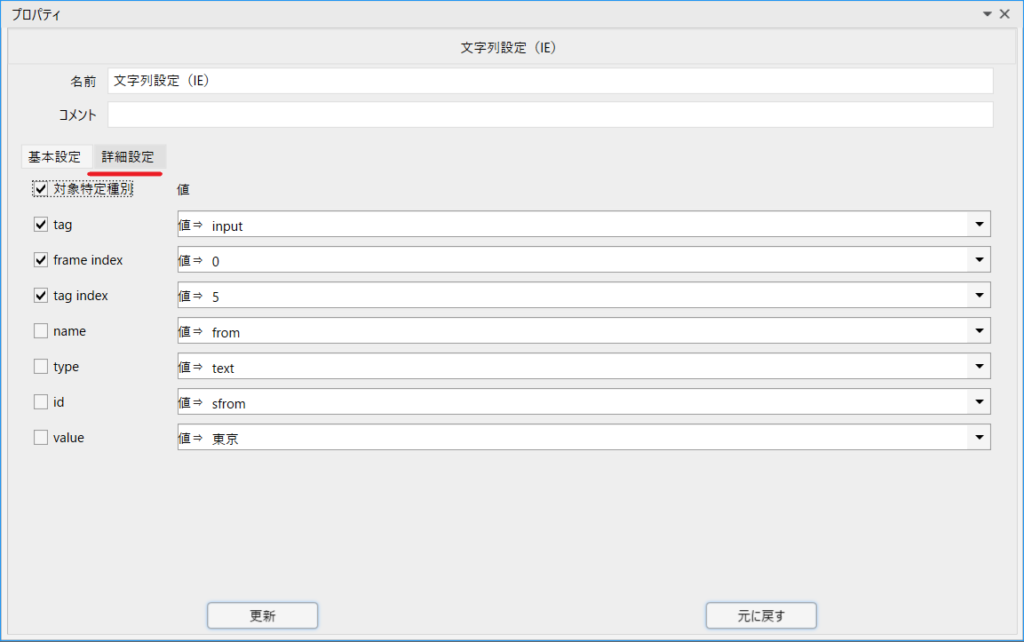
一番上にtagとあります。
tagには色々な種類があります。
HTMLはタグを設定して文書に意味づけをおこなっています。
今回のyahooの出発という入力ボックスはinputというタグ名だったというわけです。
次のframe indexですがwebサイトが上半分をframe0で
下半分をframe1というような構成で作られていることがあります。
大抵の場合1部構成ですのでframe indexは0となります。
あまり気にする必要がない箇所です。
tag indexです。
inputタグが何番目なのかという意味になります。
inputタグも同じページで何度も利用されます。
ですので何個目かというのが大切になります。
今回は5つ目なわけです。
tag、frame index、tag indexにチェックが入っています。
要約するとframe indeでtagは5番目のinputに文字列(今回の場合は”東京”)を設定しなさいという意味になります。
tag indexなのですが・・・・
注意が必要です。( `ー´)ノ
私の経験上、非常に変わりやすいのです・・・。
今日は5だったが、明日は6になったりします。
そのため今回のようにnameやidが取得されている場合、tag indexのチェックを外してそちらにチェックを入れることを強くお勧めします。
※テストは何回も行ってください。
tag indexが変わらない場合もあります。
tag indexが毎回変化してかつnameやidが取得されていない場合は画像マッチングやエミュレーションをご利用ください。
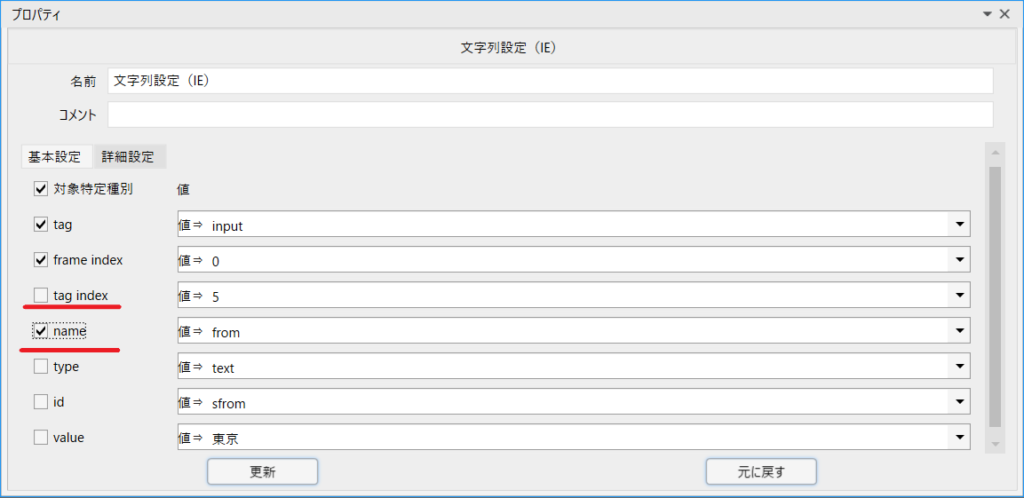
今回はこれで以上となります。
お疲れ様でした。