UiPathの使い方① ブラウザを自動で開く
- fukutaku
- 2021年2月7日
前回記事ではインストール手順を解説しました。
それでは早速、指定のURLをブラウザで開く処理を自動化してみましょう。
そんなのRPAなしでできるでしょ?
って思われた方はその通りです。
しかしRPAはブラウザ等のアプリケーションを立ち上げる、エクセルを自動記述するなど様々なアプリケーションをまたいで自動化できるところに強みがあるのです。
本サイトではそれらを分割して一つ一つ解説していきます。
以下の順番で説明します。
- ブラウザを自動で開く
- ブラウザ自動で開くを実行する
ラウザを自動で開く!
最近インストールされた方は以下のように最近追加されたものの中にuipath studioがあるはずです。
クリックしましょう。
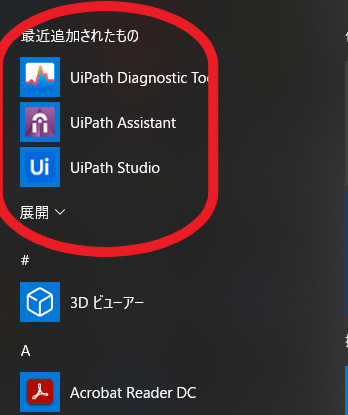
下記画面の右上、プロセスをクリックします。
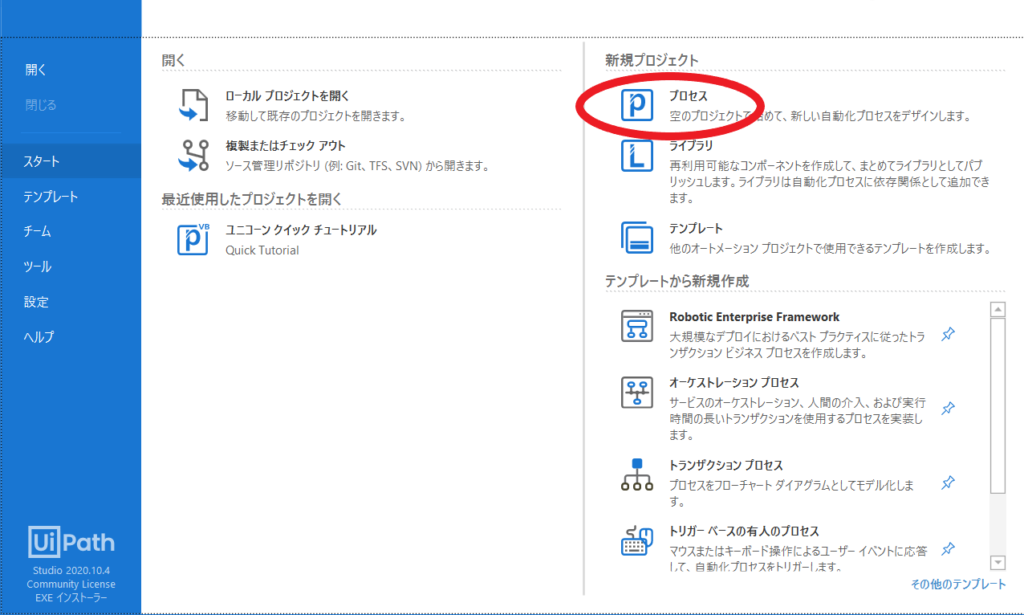
名前は何でも良いですが、分かり易いものがいいでしょう。
今回はブラウザを自動で立ち上げるプロセスですのでブラウザ自動立ち上げとしました。
Documentsフォルダ直下のUiPathフォルダの直下にブラウザ自動立ち上げというフォルダが作成されました。
このフォルダ内に今回作るの自動化データが格納されます。その後、作成をクリックしてください。
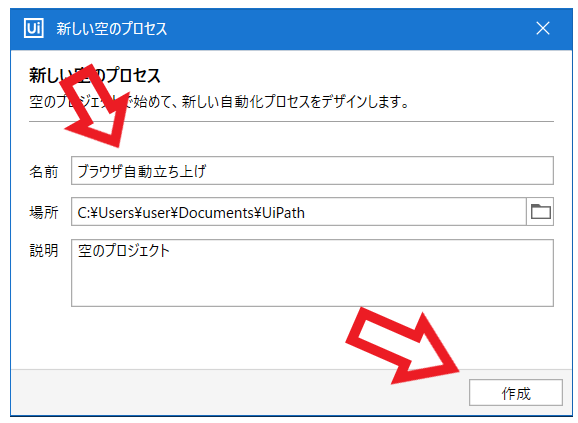
作成押下後、やや時間がかかるかもしれません。
下記画面が現れたら開発環境準備OKです!
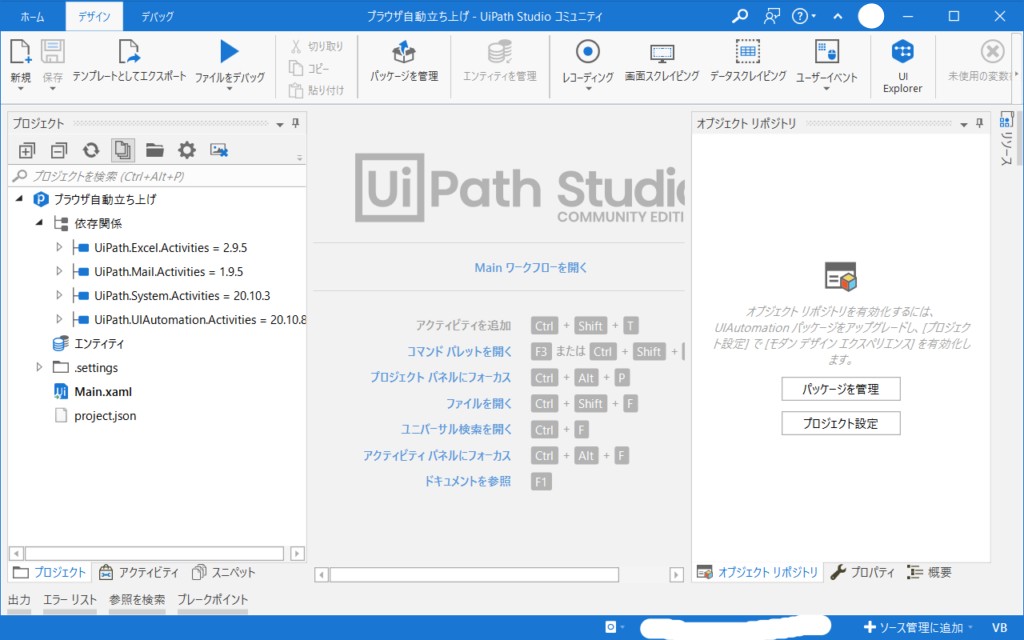
それではyahooの路線案内を自動で開いくという処理を作ってみます。
※注意事項としてブラウザはIEでお願い致します。
その他ブラウザだと拡張機能をインストールする必要があります。
下記画面のようにIEで開いておいてください。
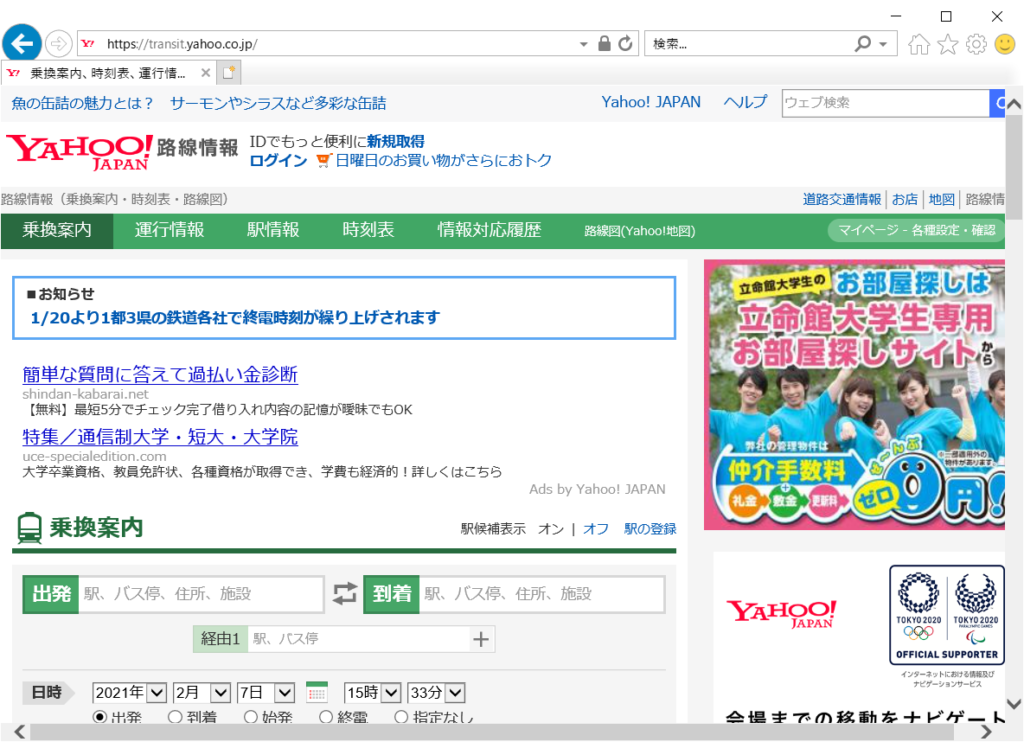
レコーディング押下し、プルダウンからwebをクリックします。
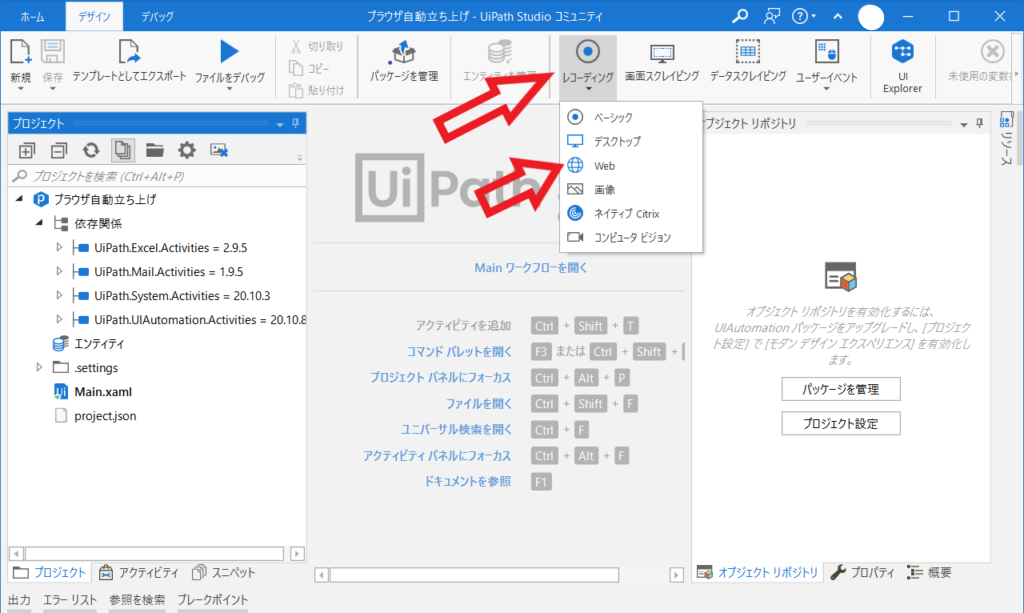
ブラウザーを開くをクリックしてプルダウンメニューからブラウザーを開くをクリックします。
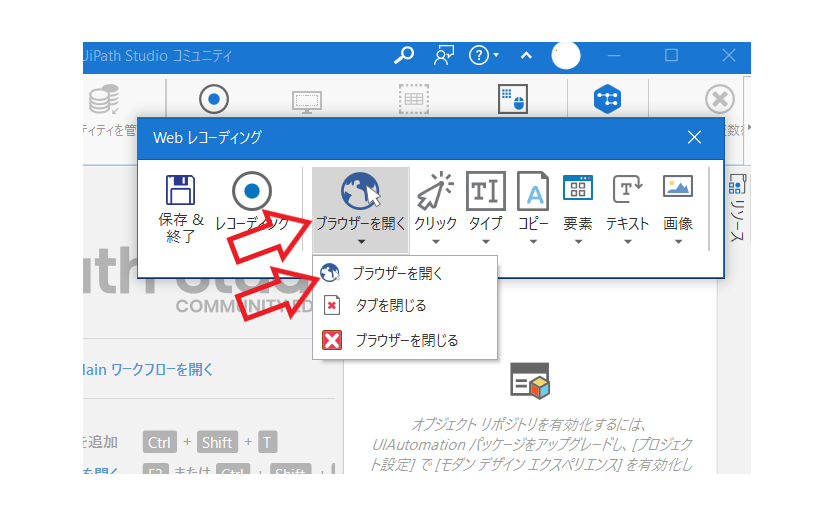
今回開きたい画面を選択します。
以下のように選択された状態でクリックします。
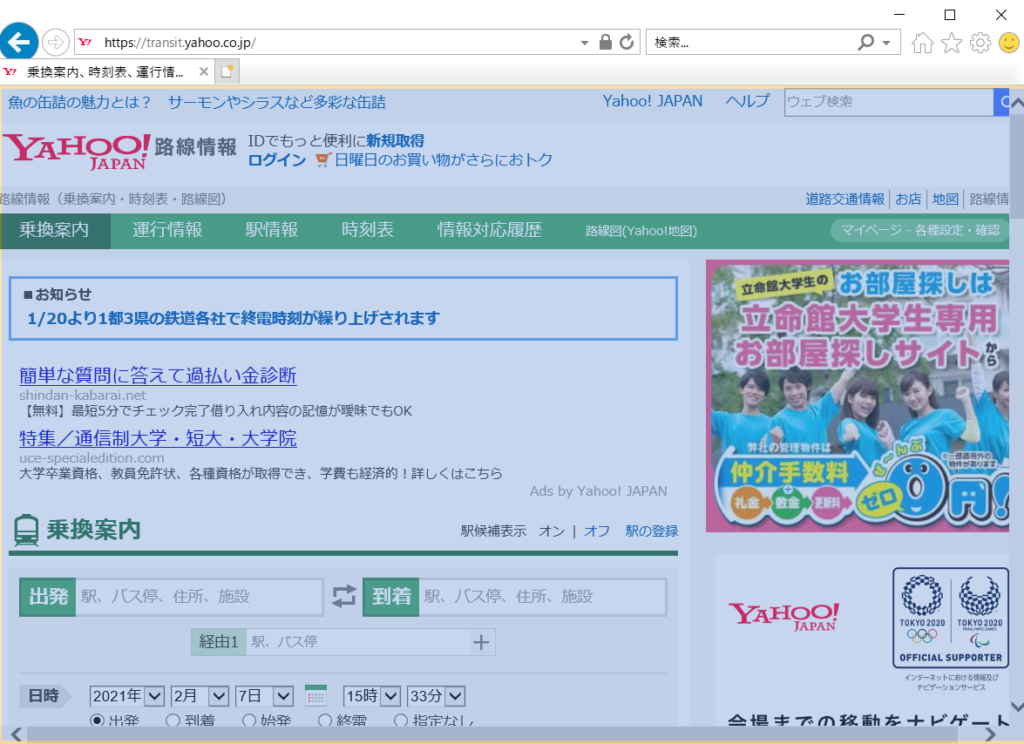
URLを確認してOKをクリックします。
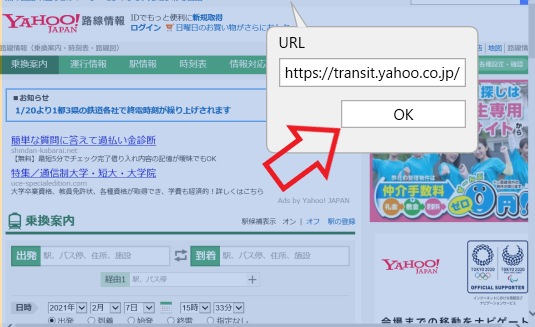
保存&終了をクリックします。
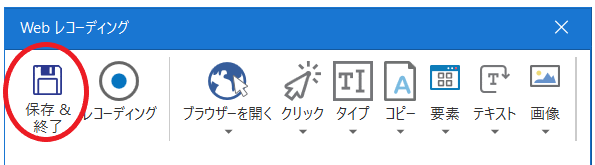
任意の名前をつけてください。その後作成をクリックします。
以上にて完了です。
アクティビティを用いる方法
その他、アクティビティブラウザを開くを用いる方法もあります。
赤線のここにURLを入力します。
にURLを入力すれば完了です。
この方が早いかもしれないですね。
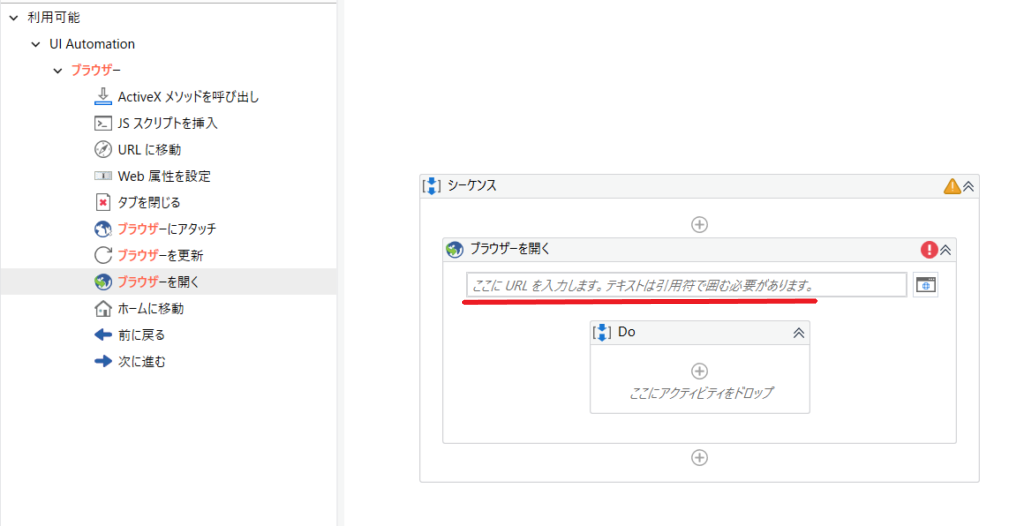
ブラウザ自動で開くを実行する
それでは早速実行しましょう!
ちゃんと記録、保存されていれば以下の画面のようになっているはずです。
下記の赤丸から実行できます。
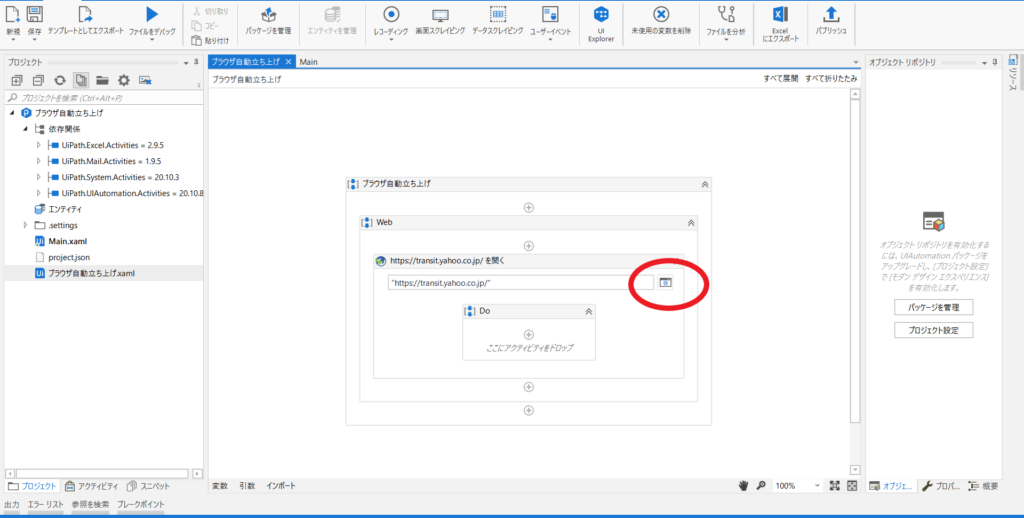
無事に立ち上がってきたでしょうか?
今回は以上になります。
これをベースに今後いろいろな事を自働化していきましょう。
次回記事は下記です。
UiPathの使い方②Excelからデータの読み込み(エクセルからのデータ取得)