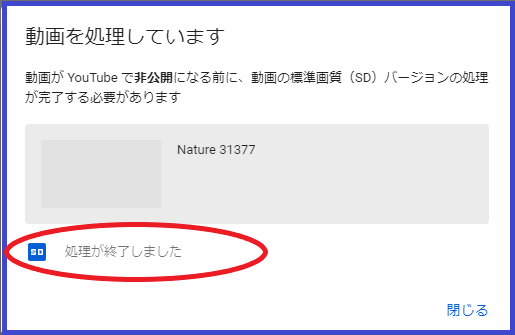YouTube動画投稿の手順
- fukutaku
- 2020年5月3日
本記事はYouTube動画投稿の手順を書いていきます。
外出自粛でYouTubeをご利用する方も多いと思います。
動画を撮影してYouTubeに投稿したいけどどうしたらいいの?
って思う方向けの記事になります。
- googleアカウントの取得
- YouTubeログイン
- 動画投稿方法
以上の順序で記載します。
まずはgoogleアカウントの取得します。
これがないと動画投稿できません。
1.googleアカウントの取得
下記がgoogleアカウントの作成ページになります。クッリクすれば公式サイトに飛びます。
下記画面になりますので氏名、ユーザー名、パスワードを入力してください。
次へをクリックしてください。
※ユーザー名がデフォルトでgmail.comとなっております。gmailがない方は
代わりに現在のメールアドレスを使用をクリックすればお好きなメールアドレ
スを入力できます。

下記画面になります。入力したメールアドレス宛に
googleより件名:メールアドレスの確認
という件名で数字6桁のコードが送られてきますので
コードを入力に入力お願い致します。
確認を押してください。
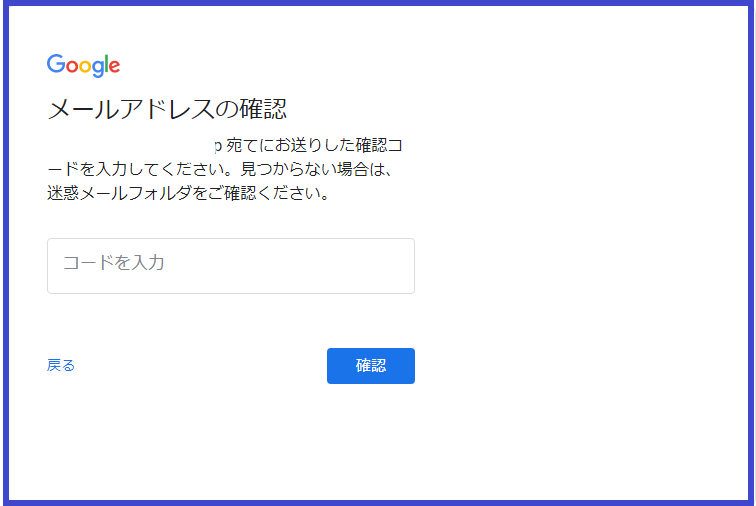
下記画面になります。生年月日、性別を入力してください。
次へをクリックしてください。
※電話番号は省略しても構いません。
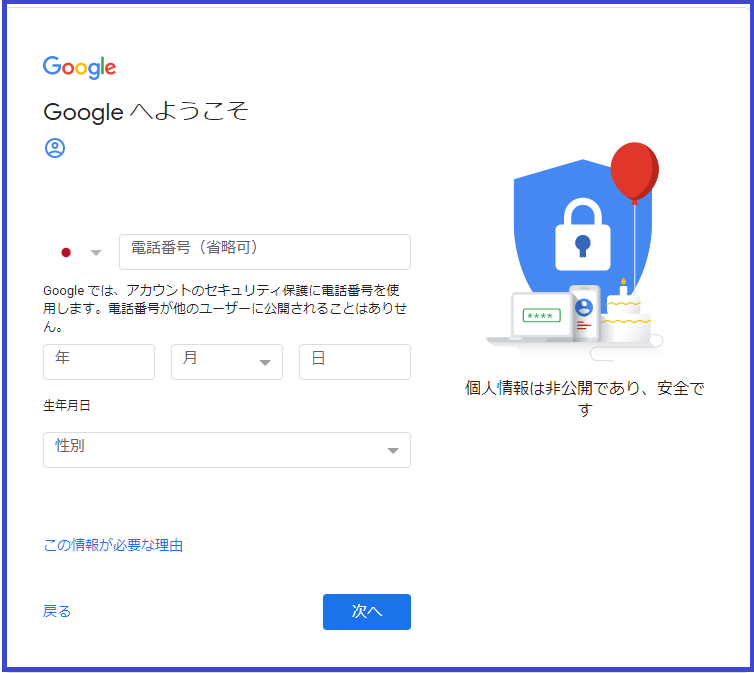
利用規約を読んで、下の方にある同意するをクリックしてください。
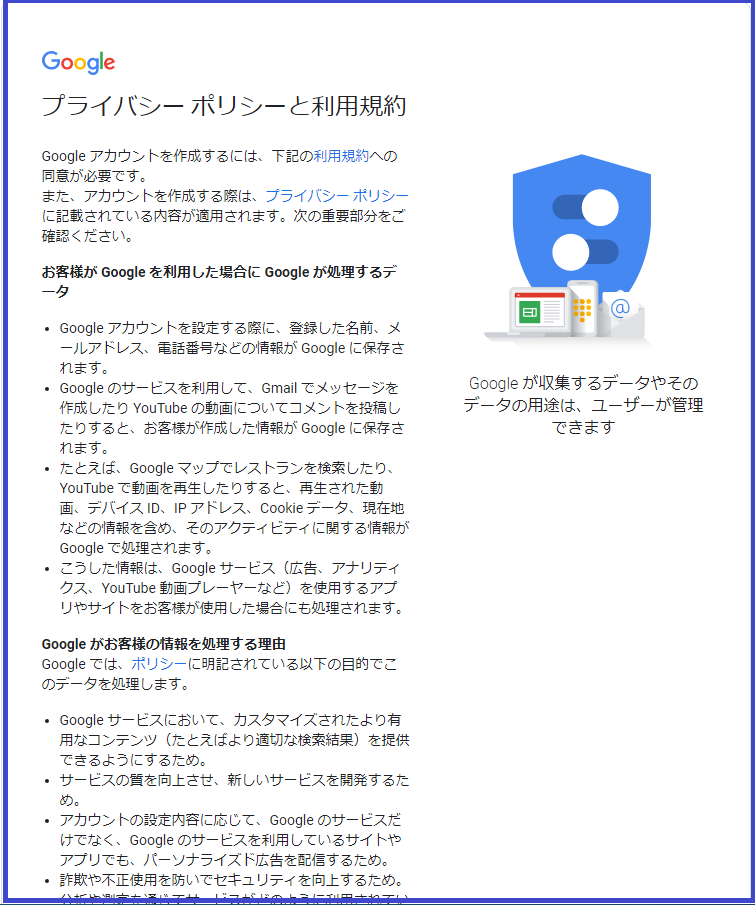
下記画面になればgoogleアカウントの取得は完了です。
お疲れ様でした。
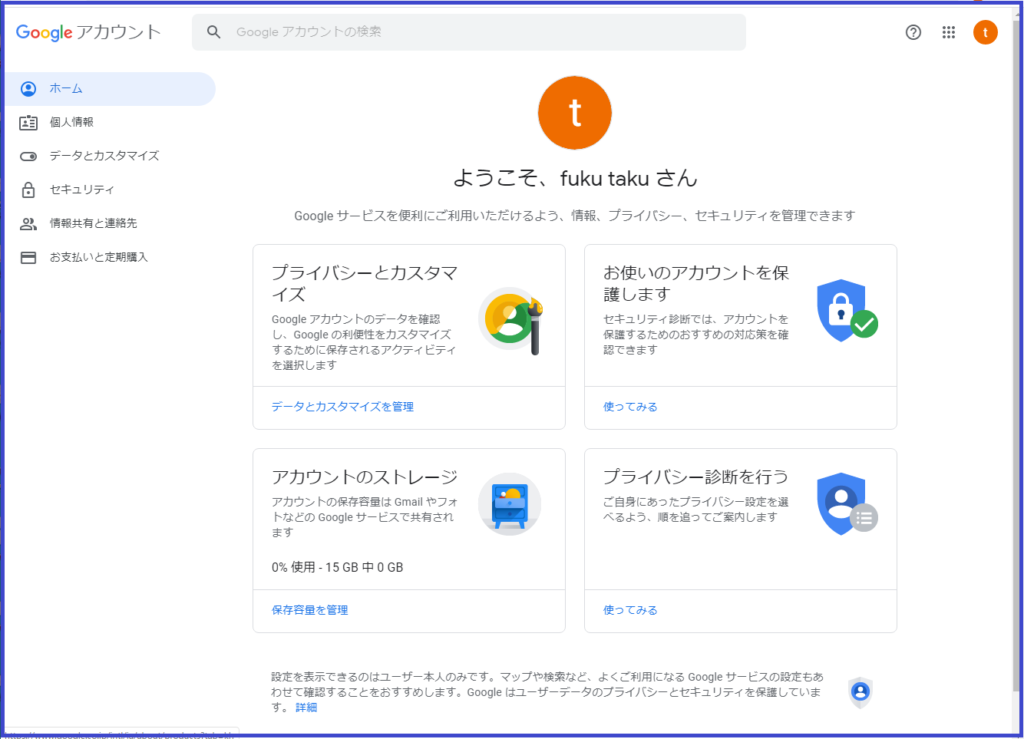
2.YouTubeログイン
では早速YouTubeにログインしていきましょう!
矢印をクリック後、赤丸で囲ったYouTubeをクリックしてください。
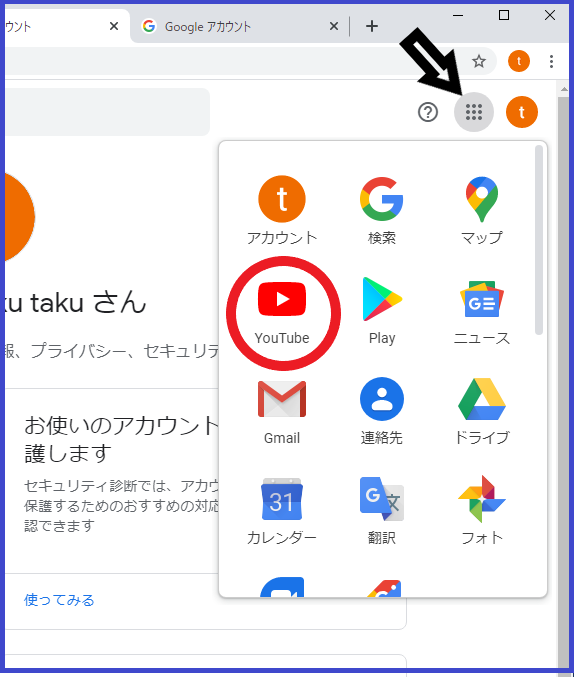
下記画像の右上にある赤丸をクリックしてログインしてください。
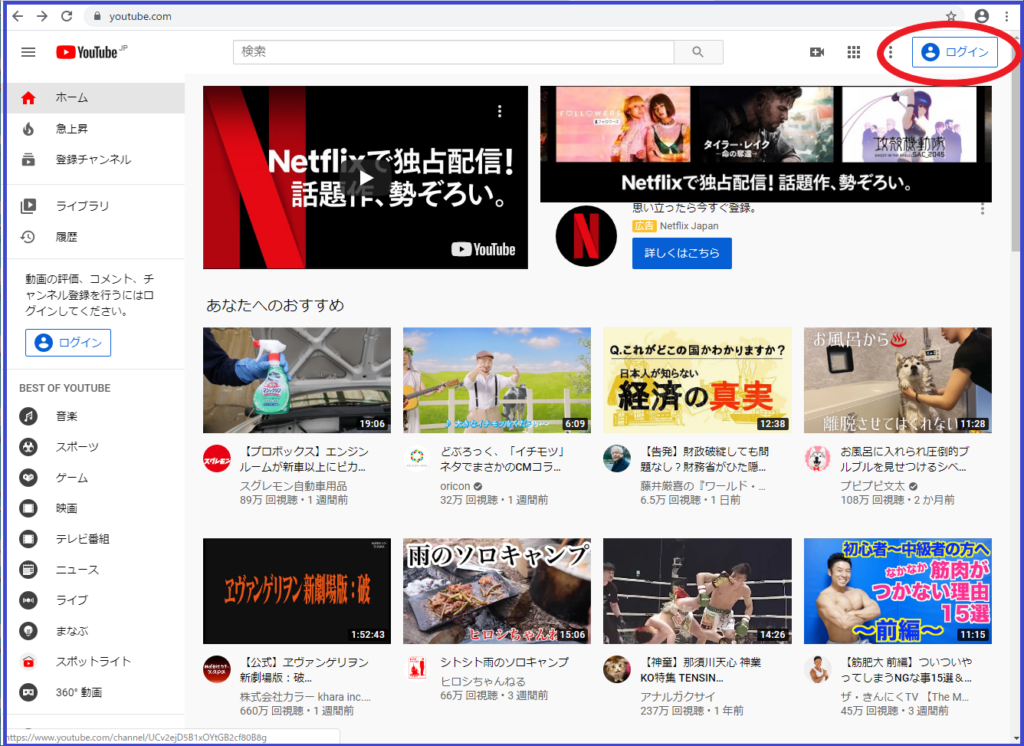
先程作ったgoogleアカウントが表示されるとおもいますのでそのアドレスをクリックしてください。
※先程作ったアカウント以外にアカウントがある場合は以前に同じパソコンでgoogleアカウントを取得しています。それを選んで頂いてもかまわないのですが、ご自身がどのアカウントを用いてyoutubeにログインしたかは必ず把握しておいてください。
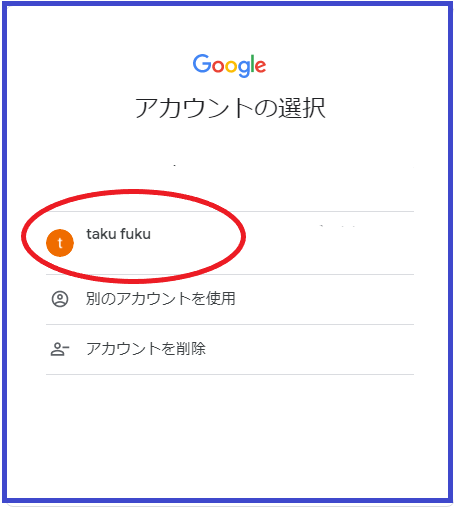
クリック後、パスワードを求められますので入力してください。
すると下記画面が表示されます。
下記画面の画像右上の赤丸に注目してくだい。
先程作成したアカウントになっていますでしょうか?
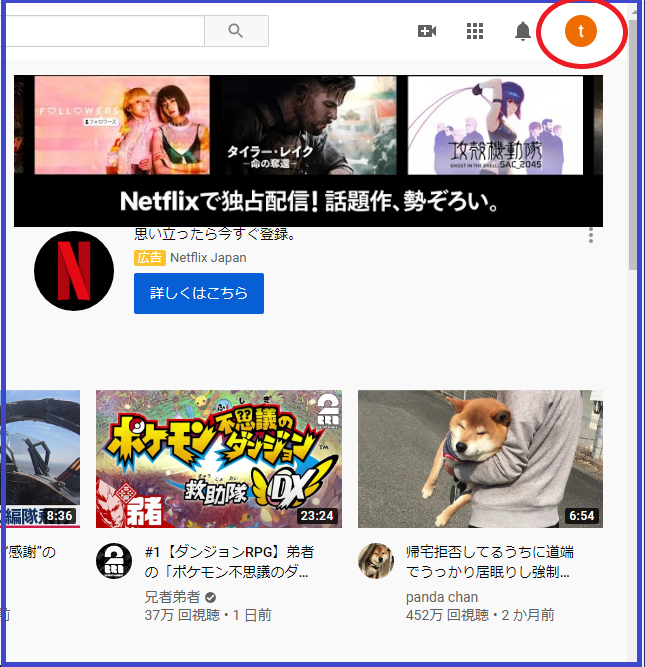
※最初からログインされていたよという方は上記画像の赤丸をクリックして先程作成したアカウントになっているか確かめてください。
赤色の四角で囲った個所が現在のアカウント情報です。
取得したアカウントになっていなければ上から4つ目にあるアカウントを切り替えるから先程作成したアカウントにしてください。
いずれにしても、どのアカウントでyoutubeにログインしているかを把握しておくことが必要です。
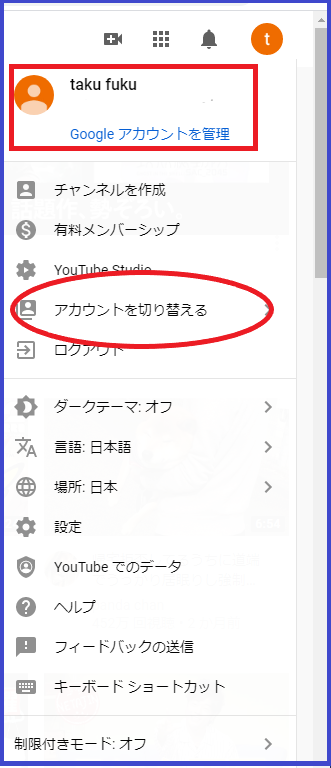
3.動画投稿方法
- チャンネル作成
- 動画アップロード
以上のような手順で説明していきます。
まずはチャンネル作成になります。
1.チャンネル作成
チャンネル作成をクリックしてください。
下記画像の赤丸です。
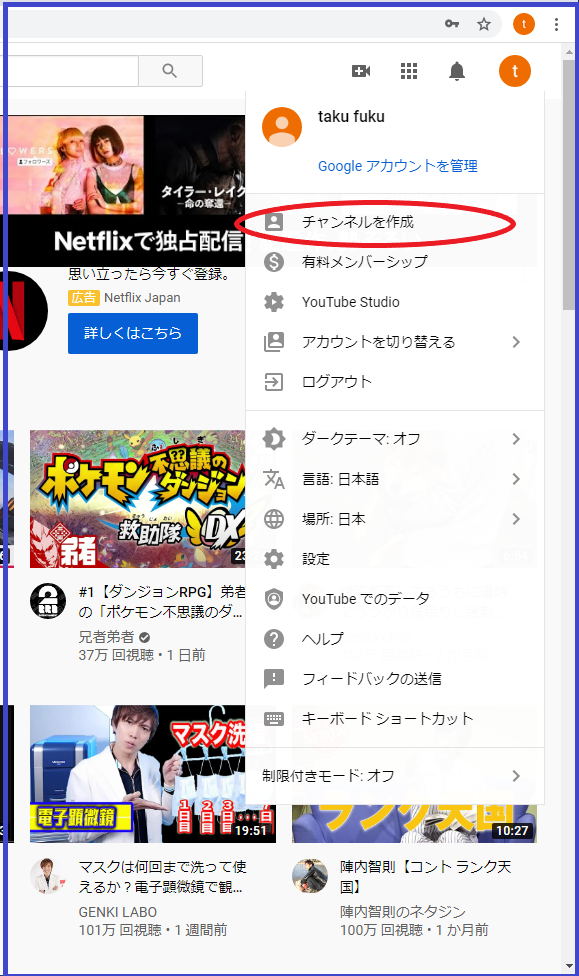
始めるをクリックです。
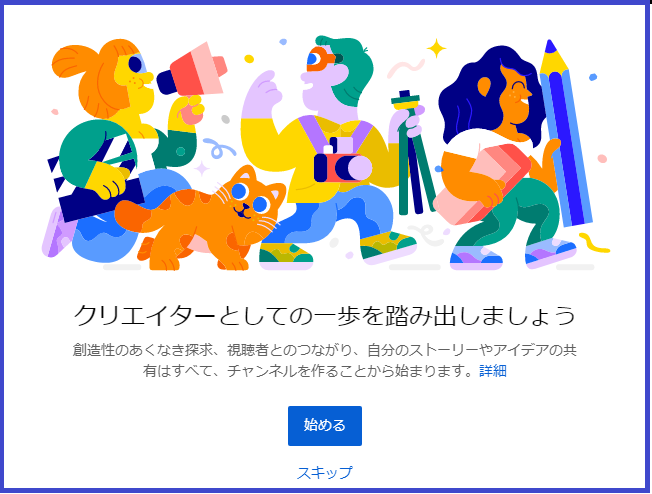
まずはご自分の名前のチャンネルでよいでしょう。
チャンネル名とはフジテレビとかと同じ意味合いです。
この場合はtakufukuがチャンネル名になります。
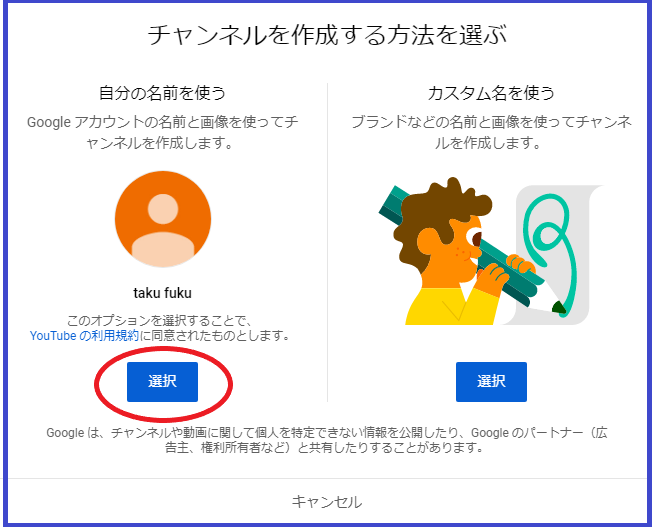
下記画像になればチャンネル作成完了です。
この画面で詳細設定ができますが、それは後程解説します。
下にスクロールしてください。
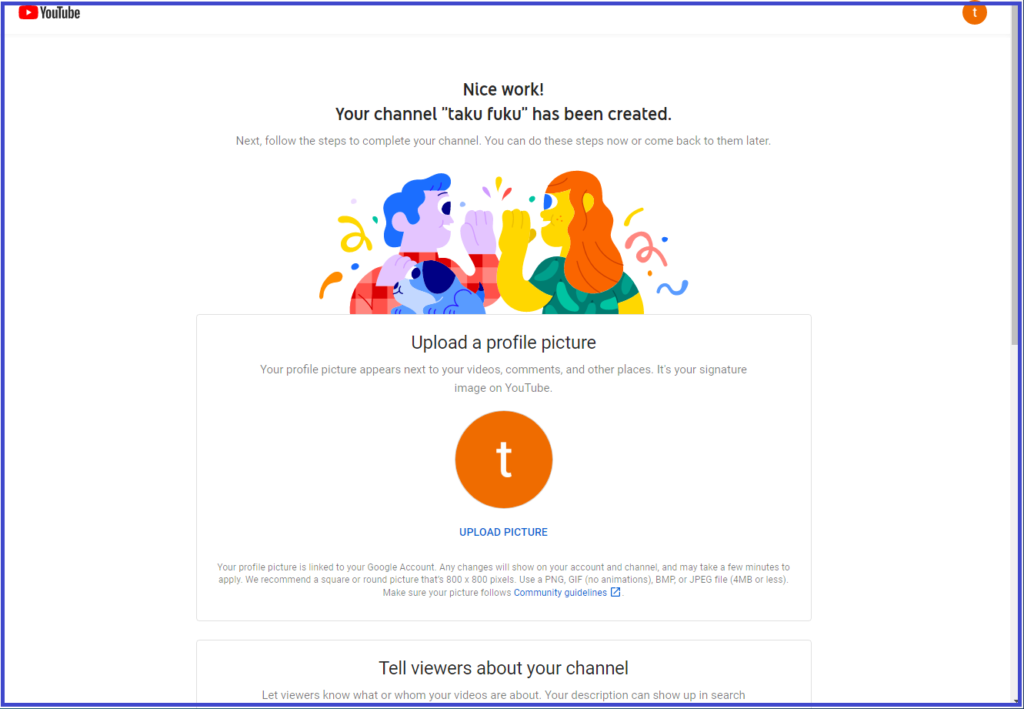
下にスクロールしますと下記画面のSET UP LATERをクリックです。
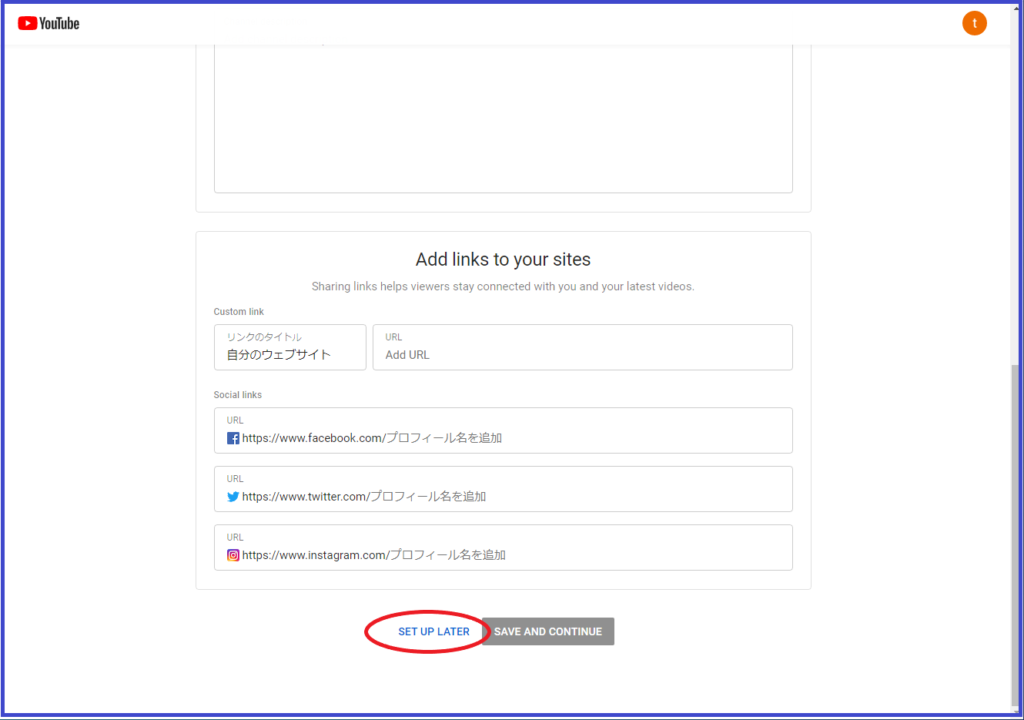
お疲れ様でした。
下記画像が出現すればチャンネル作成完了でうす。
※早速動画アップロードしたい方は動画アップロードをクリックです。
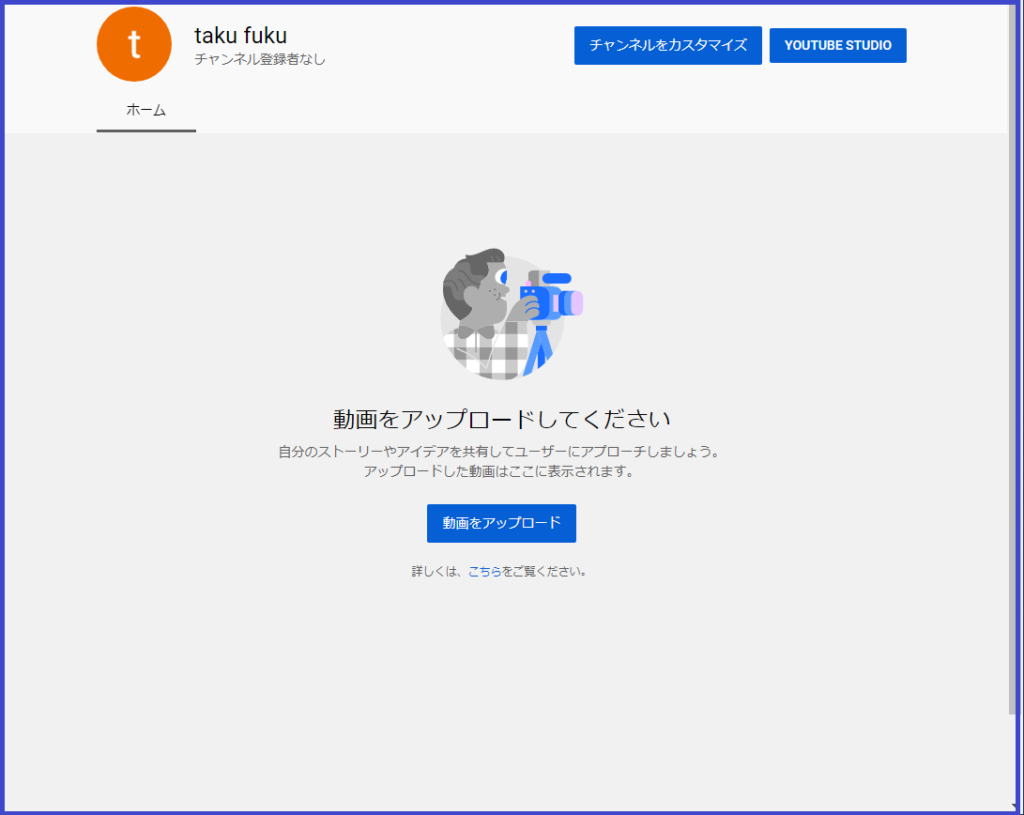
2.動画をアップロード
ではいよいよアップロード方法になります。
下記画像の赤丸をクリックしてください。
※上の画像の動画アップロードからでも可能です。
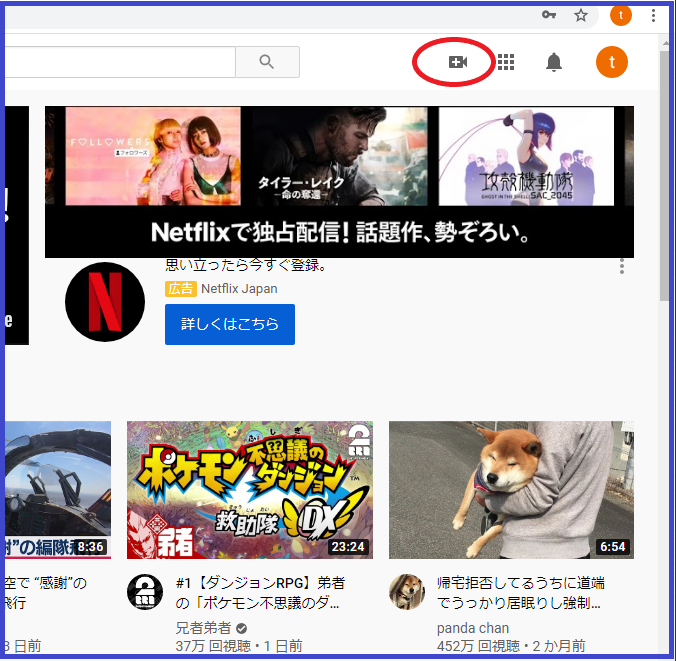
動画をアップロードをクリックしてください。
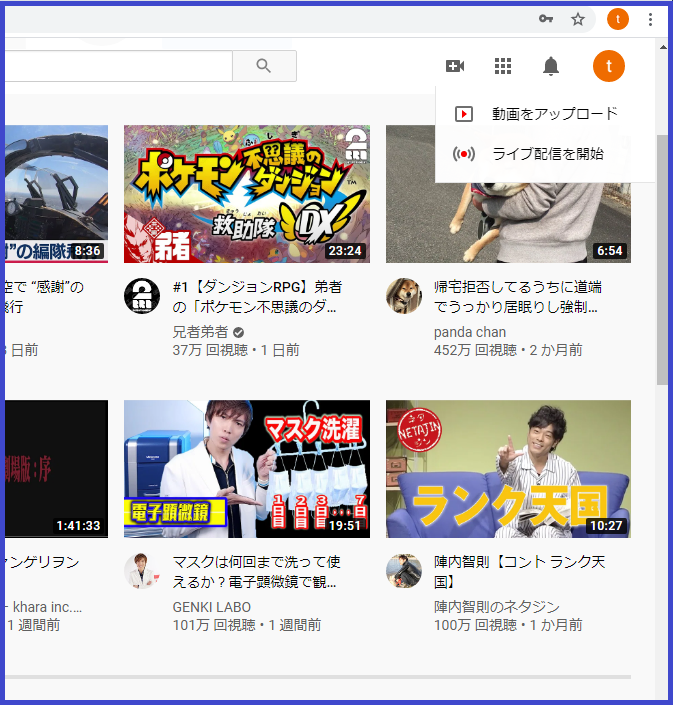
下記画面のファイルを選択からアップしたい動画を選択してください。
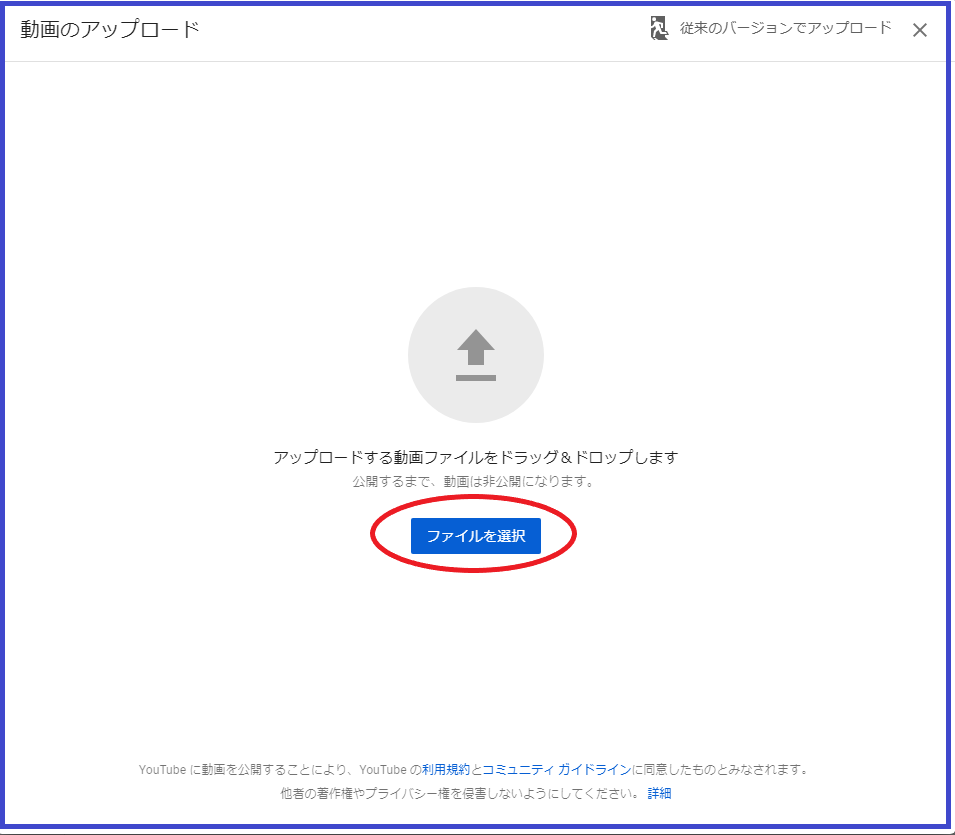
アップしたい動画を選択しますと下記画面になります。
下記の状態はyoutubeにアップしている状態です。
※時間のかかり方は動画のサイズや、お使いのネットワーク回線にもよるので不透明です。
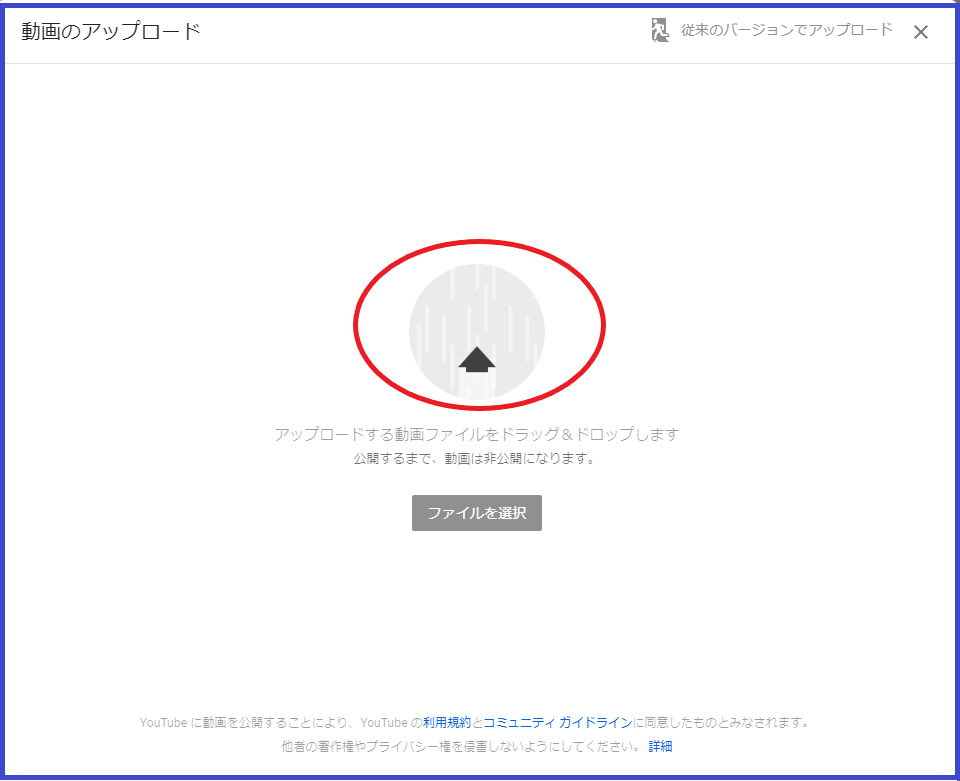
しばらくしますと下記画面になります。
最重要な個所は赤丸で囲ったタイトルです。
ここは何の動画なのか、視聴者さんに分かり易いものにしてください。
赤色の四角で囲った個所はアップロードの進行状況です。
下にスクロールお願い致します。
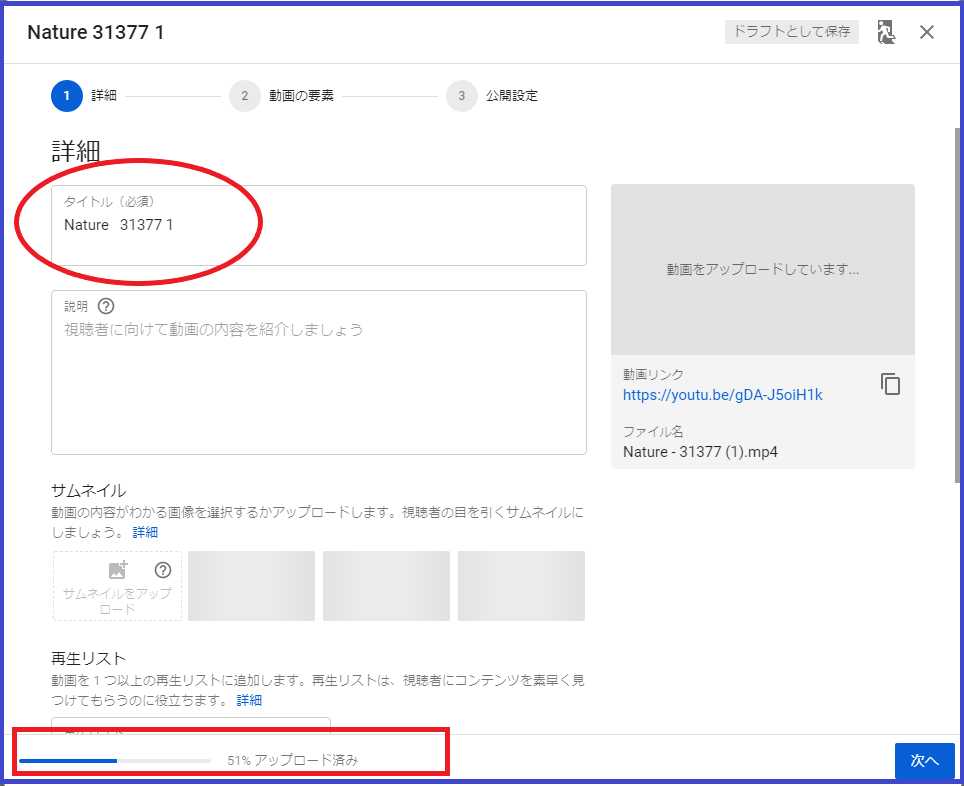
子ども向けか子ども向けでないかを聞かれますので、動画の内容によってどちらかを選択してください。
進行状況が100%になってなくてもいいので、右下の次へをクリックします。
※画像では処理が終了しています。
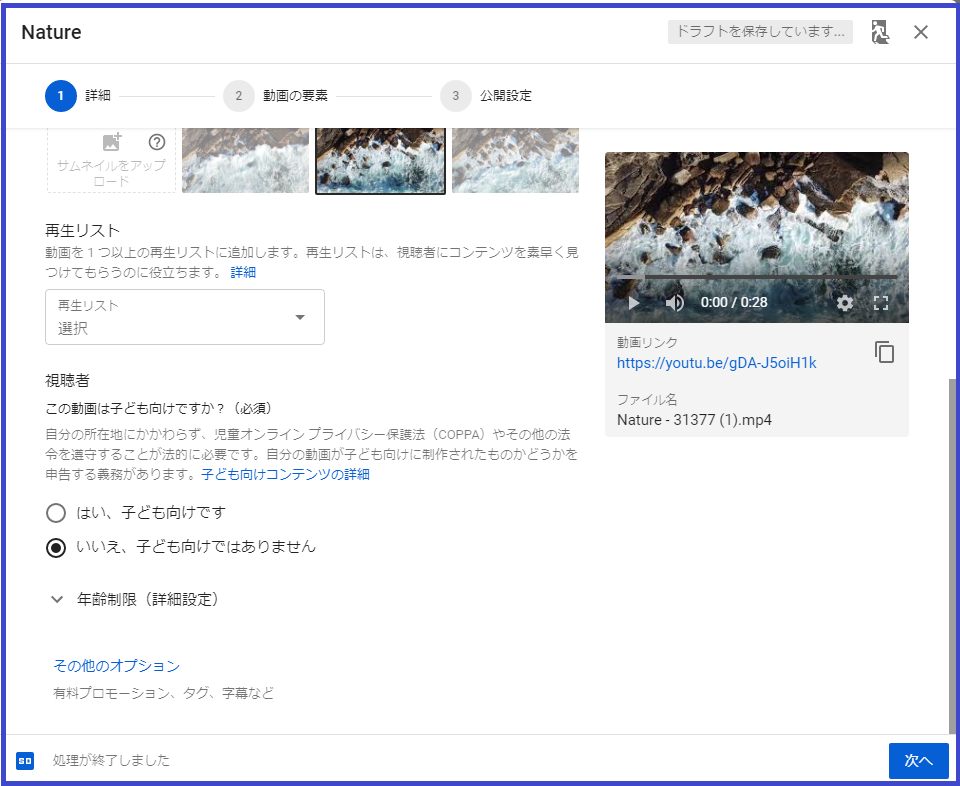
下記ページは特に気にしなくて良いです。次へ進んでください。

このページは非常に重要なのでしっかりと解説いたします。
- 公開・・・検索でヒットします。どなたでも動画を視聴できます。
- 限定公開・・・URLをしる人のみが視聴できます。特定の知人だけに閲覧してもらいたいという時はここにチェックします。URLが第三者に知られた場合は閲覧されてしまいます。
- 非公開・・・動画を視聴したい方のgoogleアカウントをひとつひとつ登録する必要があります。
よってここは動画を誰に閲覧して頂きたいのかという点を吟味して選択する必要性があります。保存をクリックします。
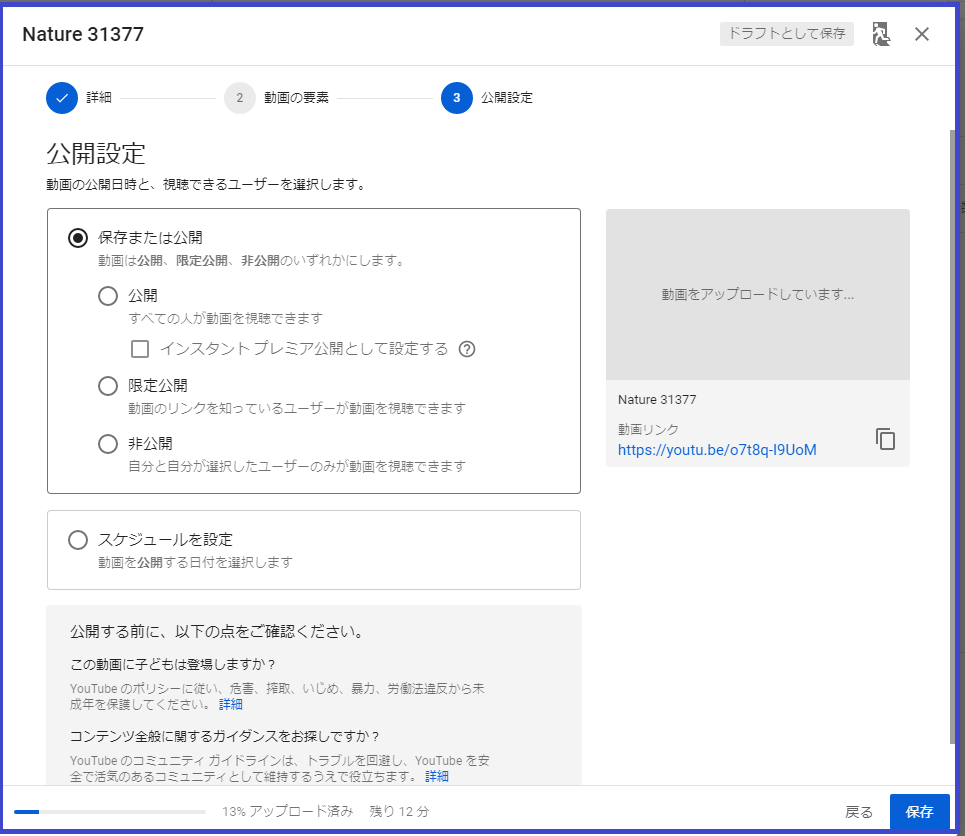
保存をクリニック後、下記画面になります。
下記画面ではまだアップロードが終わっておりません。
この状態で待機します。
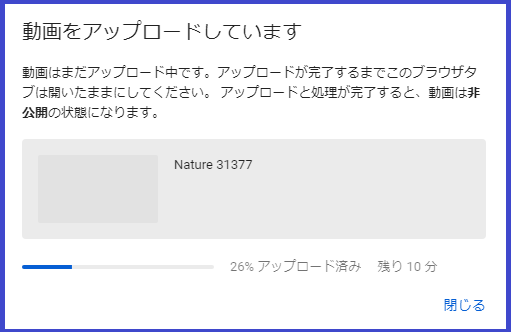
アップロード完了後、下記赤丸のSDというところに注目してください。
SD処理が入ります。これも気長に待つしかありません。
※たまにいつまで経っても処理が完了しないということがあるようです。その場合には最初からやり直すしかありません。
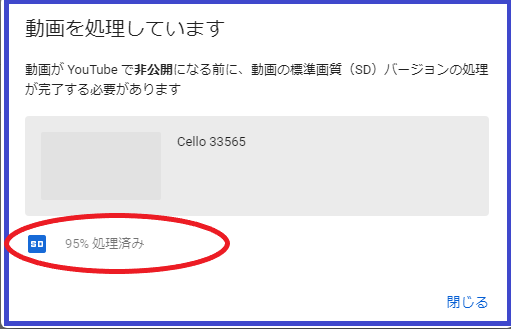
すべてが終了すると下記画面のようになります。
お疲れ様でした。
閉じるをクリニックして頂いてOKです。