WinActor使い方㉑タスクスケジューラで自動実行する!
- fukutaku
- 2021年12月19日
winactorでシナリオを制作して毎日決まった時間に実行している。
毎日クリックするのが面倒になってくることありませんでしょうか。
タスクスケジューラを用いて自動で実行することができます。
まず自動実行したいシナリオを作ります。
日付を取得して表示するだけの簡易的なものです。
シナリオ名はsampleとしました。
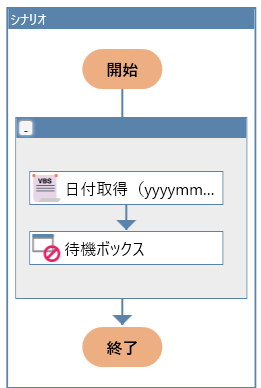
ショートカットの作成です。
ツール→起動ショートカット作成を押下します。
下記画面が表示されます。
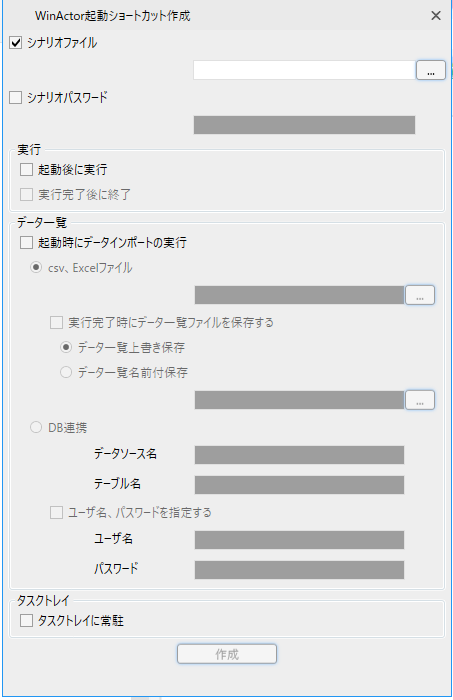
下記のように設定します。
ショートカットキーを作成したいシナリオのフルパス。
起動後に実行にチェックを入れます。
作成を押下します。
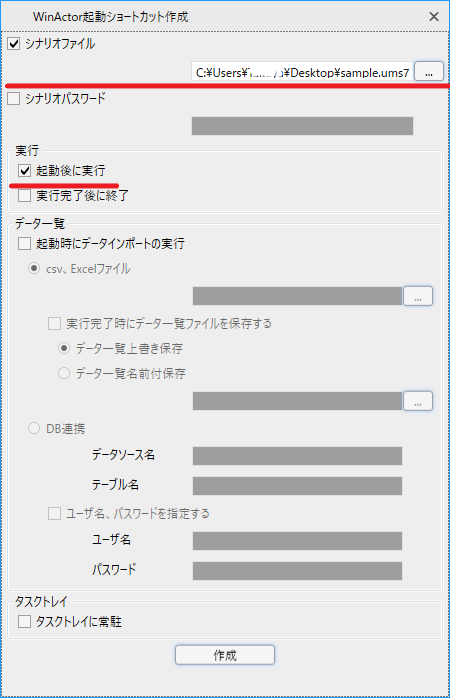
ショートカットキーの名前を付けて保存します。
これでデスクトップにショートカットキーができました。
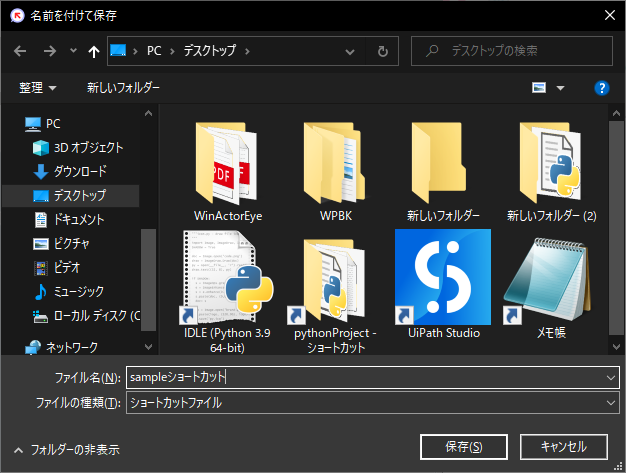
Windows管理ツール内にタスクスケジューラがあります。
起動します。
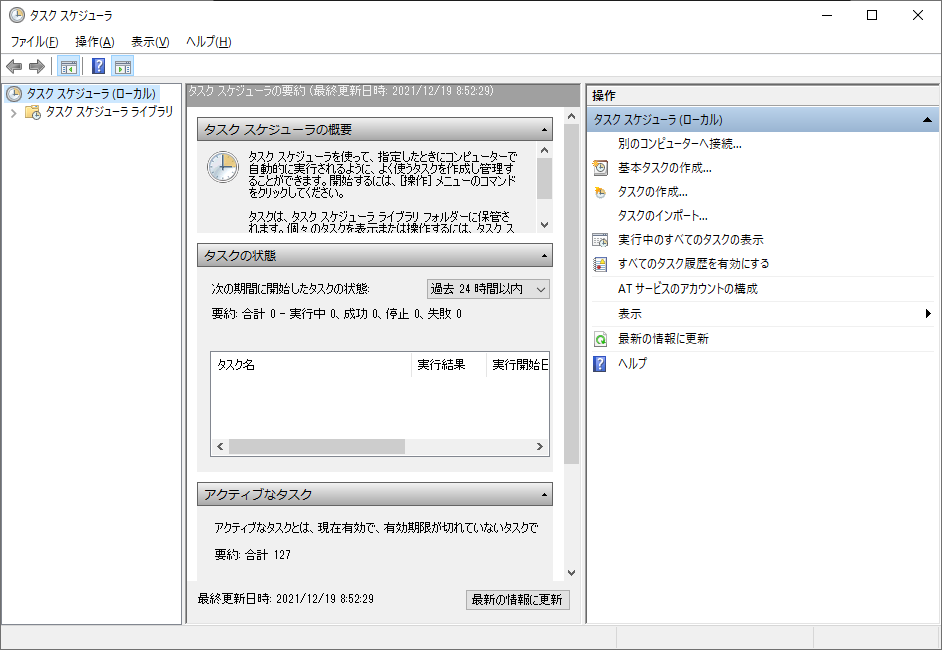
操作タブ→タスクの作成をclickします。
今回の自動実行のタスクの名前を入力します。
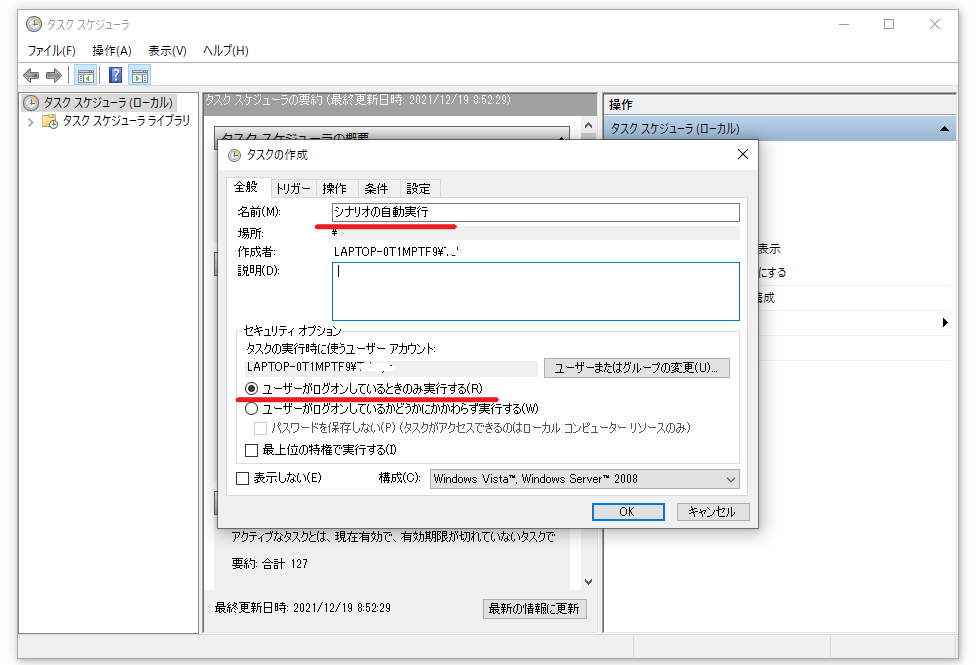
トリガータブ→新規
ここでは自動実行を毎日なのか毎週なのか、何時に実行するのかなどの時間設定をします。
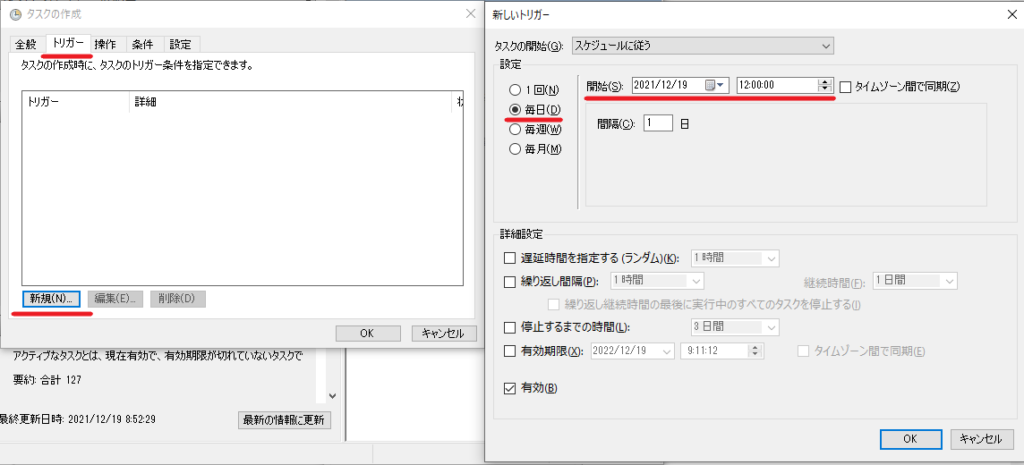
操作タブ→新規から先程つくったショートカットキーのフルパスを入力します。
注意!ただし参照からは選択しないでください。
正確にパスが取得できません。
ショートカットキーのプロパティを開いてパスを取得してください。
下記をコピーして貼り付けます。
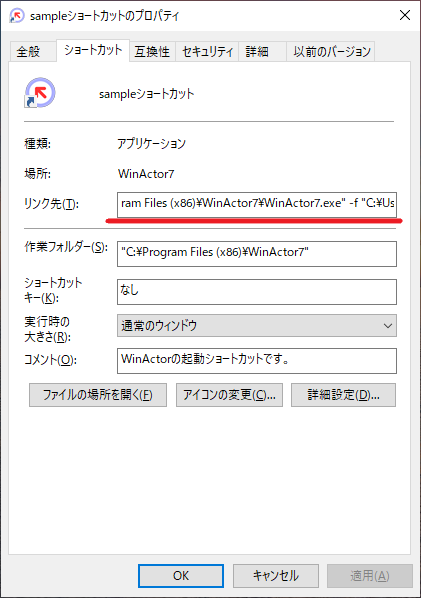
取得したパスをプログラム/スクリプトに貼り付けます。
※下図は参照からショートカットキーを選択しています。
WinActor7.exeまでしか記述されておりません。
これではただwinactorが起動するだけになります。
ショートカットキーのプロパティから全選択すればsample.ums7″ -rとシナリ
オ名まで取得できます。
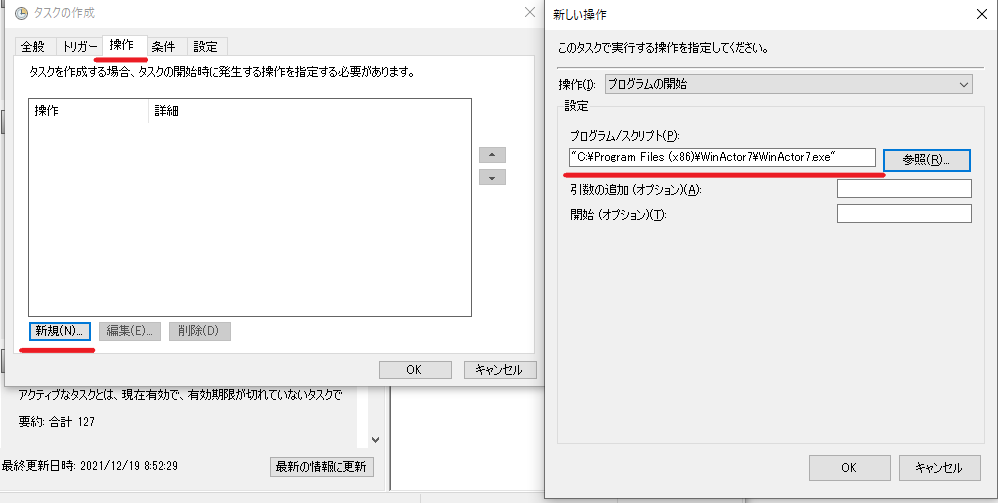
OKを押下すれば
基本的な設定は完了です。
タスクスケジューラの詳細な条件設定は別サイトを参考にしてください。
※尚、winactorが起動している状態ではタスクが正常に起動しないようです。
話はかわりますが、以下プログラミンスクールで有名なテックアカデミーの無料相談窓口になります。
プログラミングスクール入塾の相談から転職相談も可能です。
私もお世話になりました。
相談は無料です。