WinActor使い方⑱フィルタ設定と件数取得について
- fukutaku
- 2021年11月18日
今回はフィルタ設定のやり方と件数取得方法のご紹介になります。
通常は以下の通りの4種類のライブラリがあります。
18_Excel関連→10_フィルタ操作にあります。
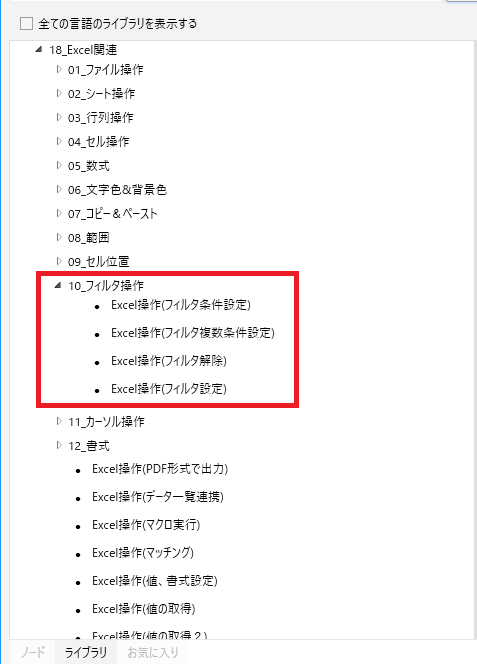
フィルタ設定方法
Excel操作(フィルタ設定)は単にフィルタを設定するだけになります。
絞り込みは行いません。
Excel操作(フィルタ解除)はフィルタを解除するだけになります。
やはりよく用いられるのはExcel操作(フィルタ条件設定)になります。
下記の表形式データで英検1級所持者だけをフィルタしたいとします。
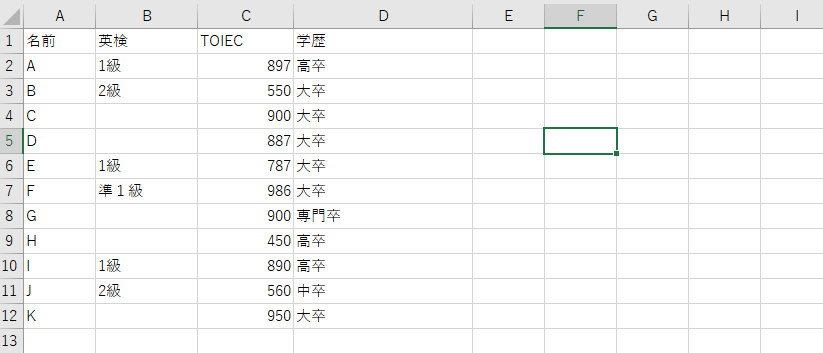
詳細設定は下記になります。
セル位置はヘッダーの一番左のセルを指定します。
列番号は表データの左から1,2,3,4と数えます。
今回は英検1級でフィルタしたいため2とします。
絞込みキーは1級とします。
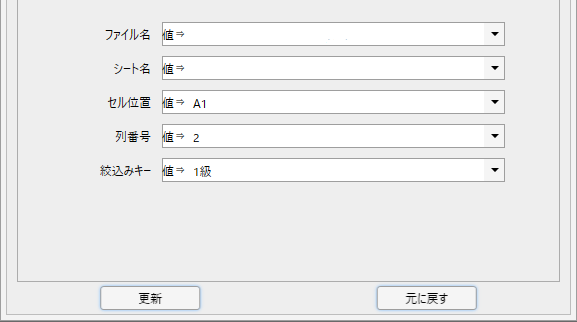
セル位置なのですが設定する意味がよくわからないとご質問されたことがあります。
確かにあまり必要ないようにも思うのですが下記のようなファイルがあるかもしれません。
表形式データが2つあるパターンです。
この場合2つ目の表で性別でフィルタしたい時、セル位置はA15とします。
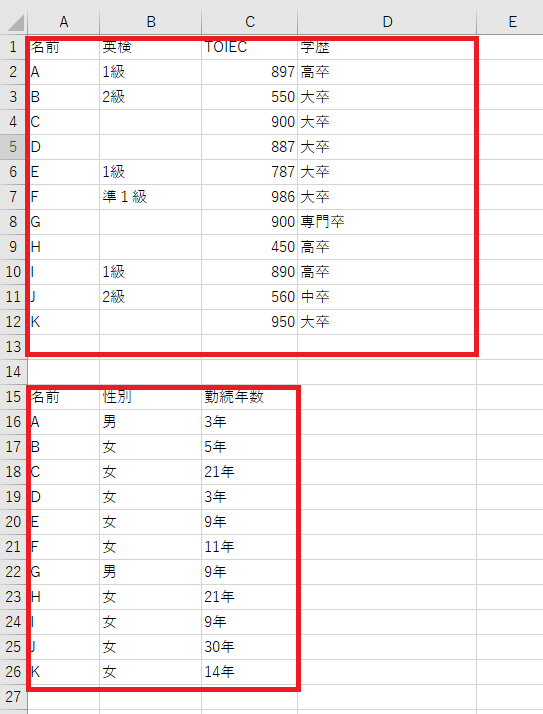
Excel操作(フィルタ条件設定)はその名の通り複数の絞込みキーを設定できます。
絞込み後の件数取得
プチライブラリを用います。
プチライブラリとは標準で利用できるライブラリ以外にネット上に自由に使ってくださいね。と公開されているライブラリになります。
是非役立ちそうなものを探してみましょう!
URLは下記になります。
尚、今回紹介するライブラリは下記からダウンロードできます。
Excelファイルでフィルタを行い、対象件数を取得するライブラリ
注意事項をご確認後、ダウンロードしてみてください。
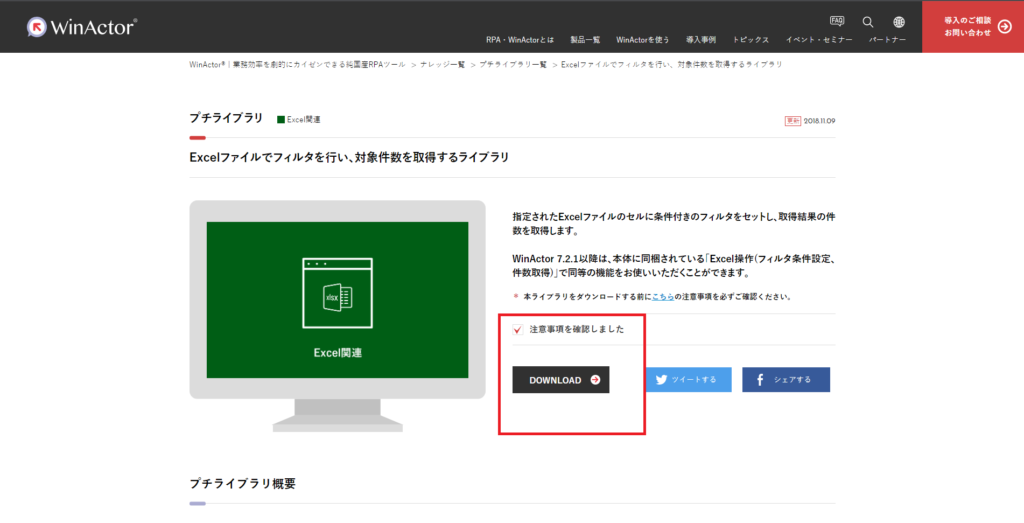
以下のようにダウンロードフォルダにファイルが入っていると思います。

ダウンロードしたファイルを
\Documents\WinActor\librariesの中に放り込んでください。
すると
下記の99_外部サービス連携に追加されます。
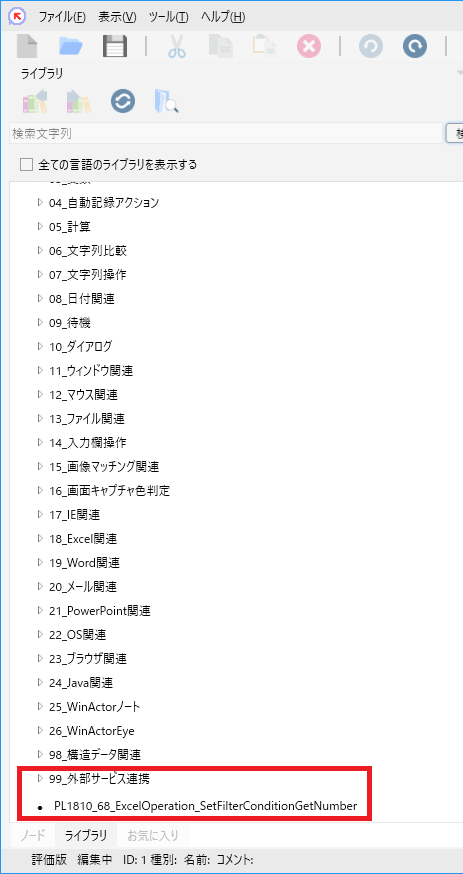
ドラッグアンドドロップします。
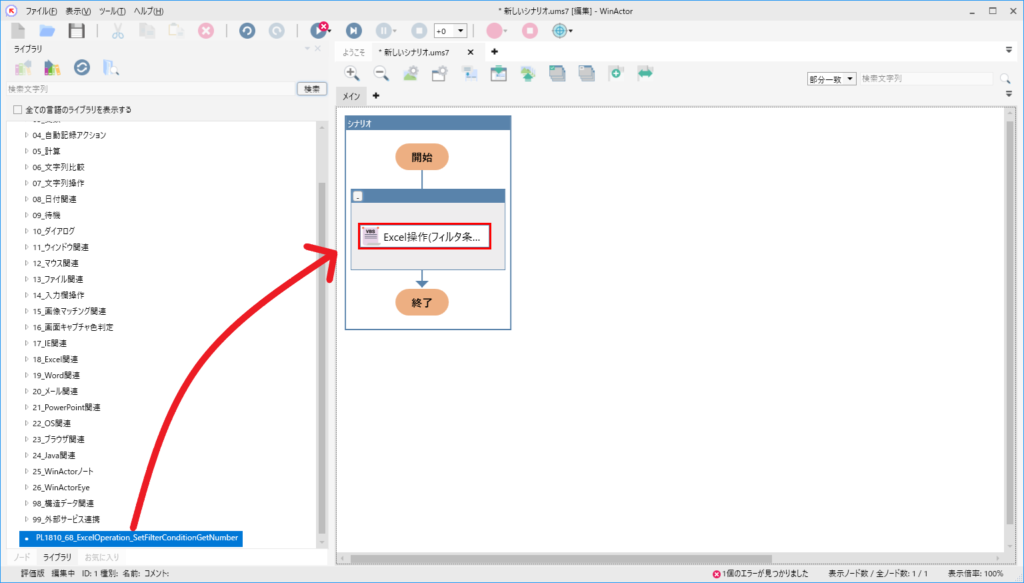
それでは詳細設定をみてみましょう。
今回は
1級所持者だけをフィルタして、その数を取得します。
セル位置はヘッダーの一番左のセルを指定します。
列番号は表データの左から1,2,3,4と数えます。
今回は英検1級でフィルタしたいため2とします。
データ検索列はBとなります。
絞込みキーは1級とします。
ファイル名は対象となるものを入力してください。
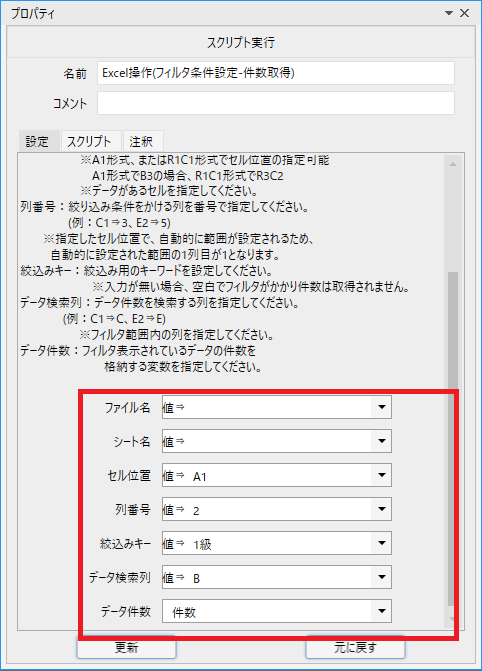
フィルタ対象となるファイルは下記になります。
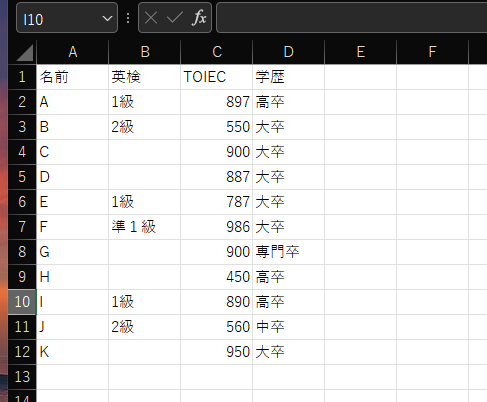
シナリオの構成は下記ですね。

実行します・・・・
1級でフィルタされました。
件数は3件です。
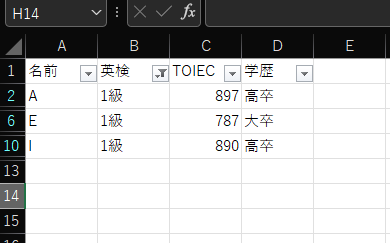
待機ボックスに変数:件数を表示させます。
みごと3と表示されました!

