WinActorの使い方④分岐(条件式)について
- fukutaku
- 2021年3月8日
分岐(条件式)の解説記事になります。
実業務では1列に流れるような仕事はまれで、条件によって作業が分かれると思われます。
以下の項目を解説します。
興味のある箇所だけお読み頂ければ大丈夫です。
もくじ
- 分岐(条件式)の基本的作り方
- 条件式を空白にして無限ループにする
- 条件式を文字列比較にする
- 正規表現を用いて特定の文字列を含むという条件式にする
- orについて
分岐(条件式)の基本的作り方
ノード→フロー→分岐を用います。
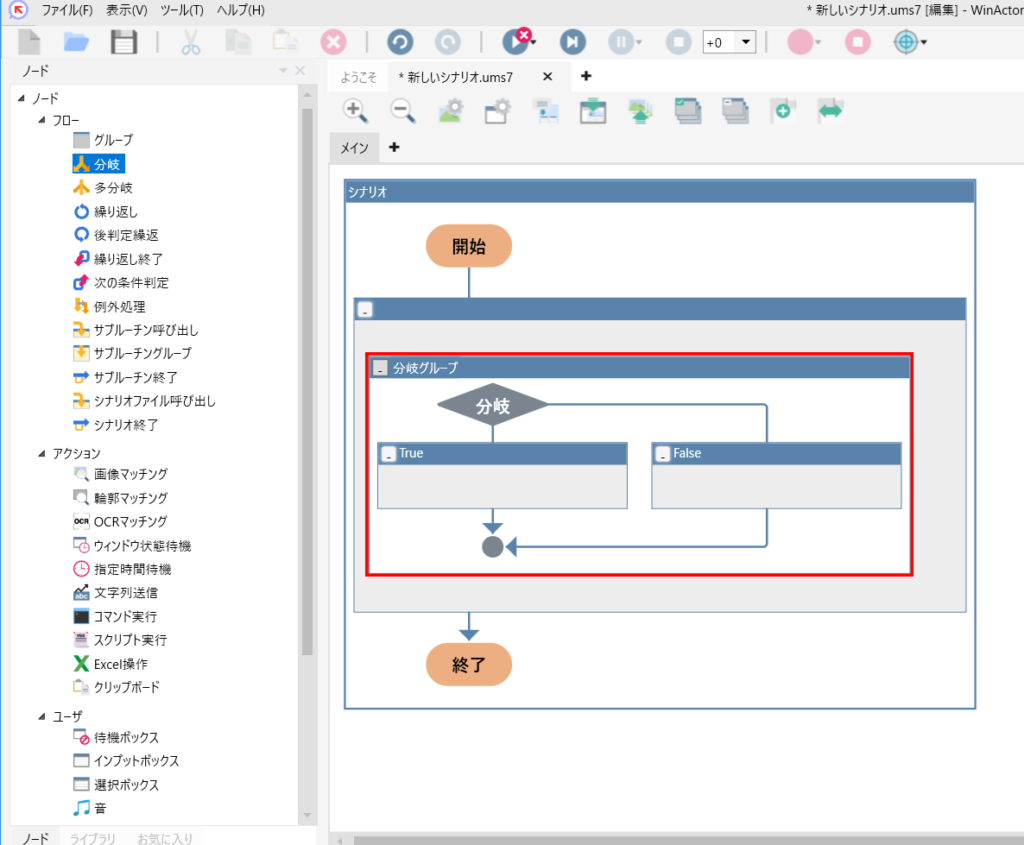
ここでは以下のような仕様で条件分岐を作ってみましょう。
- A君のテストの点数を入力する。
- テストの点数が80点以上なら”よくできました。”と表示する。
- 80点未満なら”もう少し頑張りましょう”と表示する。
1.A君のテストの点数を入力する。
ノード→ユーザ→インプットボックスを用います。
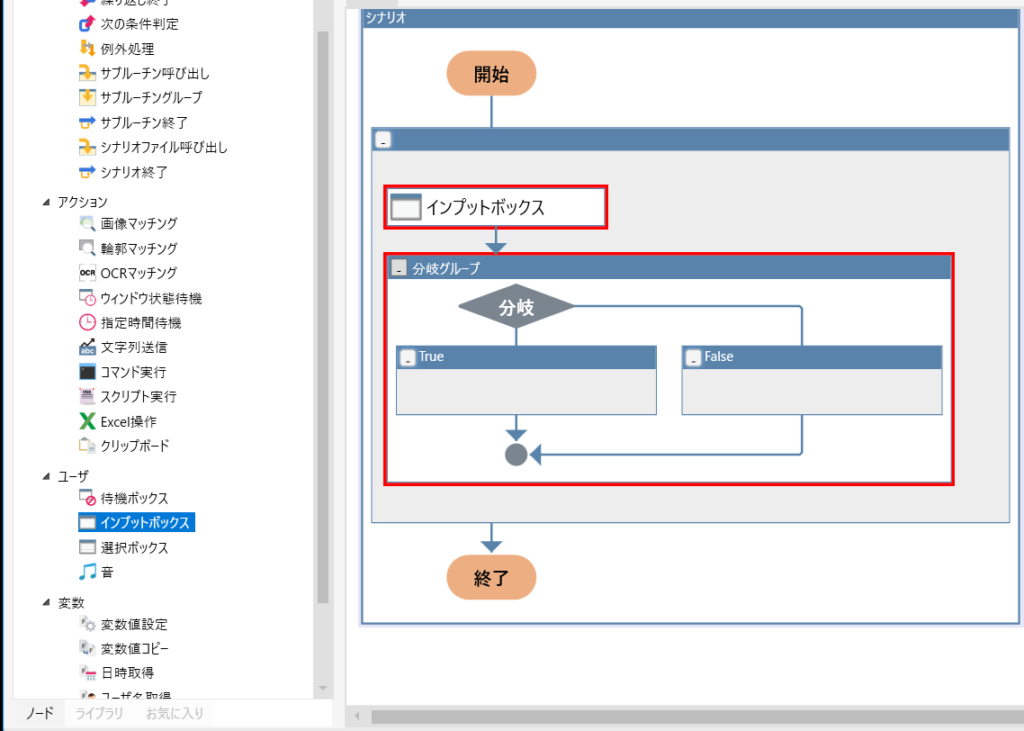
インプットボックスをダブルクリックします。
下記のように記載します。
インプットボックスはRPA実行ユーザに入力を指示できます!
“テストの点数を入力してください”と表示されます。
入力した点数は変数:点数に格納される事になります。
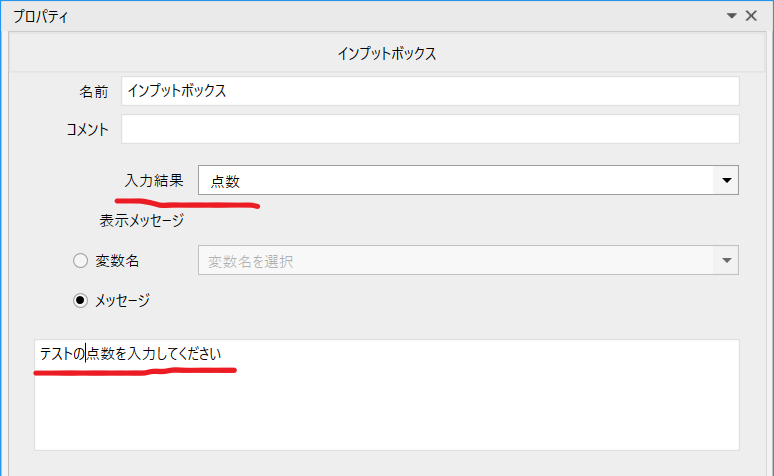
2.テストの点数が80点以上なら”よくできました。”と表示する。
分岐ノードをダブルクリックします。
条件式設定をクリックします。
下記のように設定します。
点数が80点以上かどうかという判別式になります。
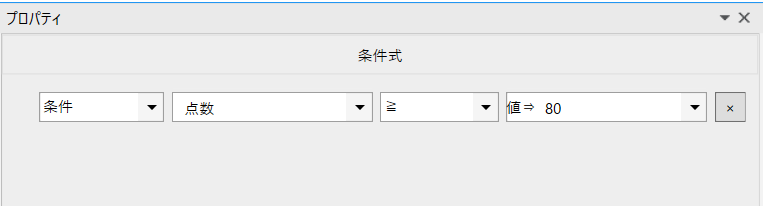
次にノード→ユーザ→待機ボックスを設置します。
※True内に格納します。
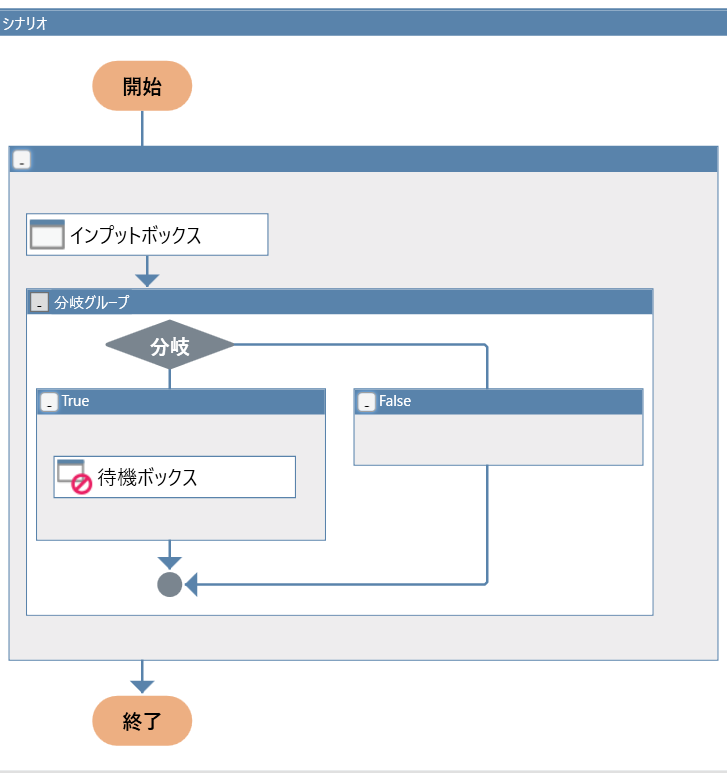
待機ボックスをダブルクリックします。
下記のように記述しましょう。
更新をクリックすれば完了です。
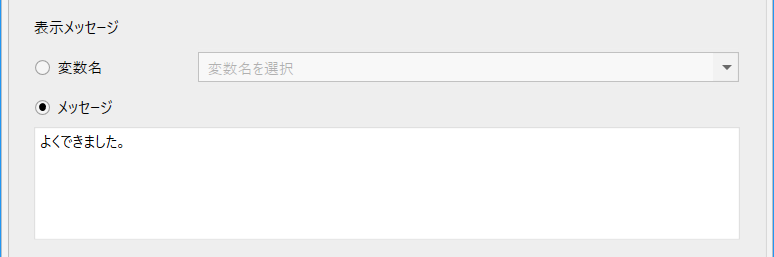
3.80点未満なら”もう少し頑張りましょう”と表示する。
それではFalseの方にも待機ボックスを配置します。

Falseの方の待機ボックスは下記のようにします。
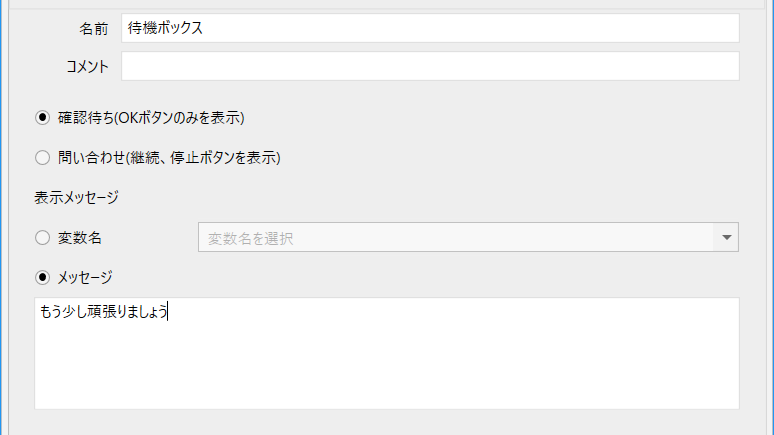
更新を押下すれば完成です!
お疲れ様でした。
実行してみてください。
80以上の数字を入力した場合には”よくできました。“と表示され
80未満の数字を入力した場合には”もう少し頑張りましょう“と表示されれば問題なしです。
条件式を空白にして無限ループにする
まず繰り返しのプロパティを
値⇒ 等しい 値⇒
とすることで無限ループになります。
※2つ下の図を参考にしてください。
何かしらの処理をして
分岐でTrueとなった場合に繰り返しを終了するというシナリオです。
逆に言えば分岐でTrueになるまで繰り返されます。
値⇒ 等しい 値⇒
で無限ループ設定が可能です。
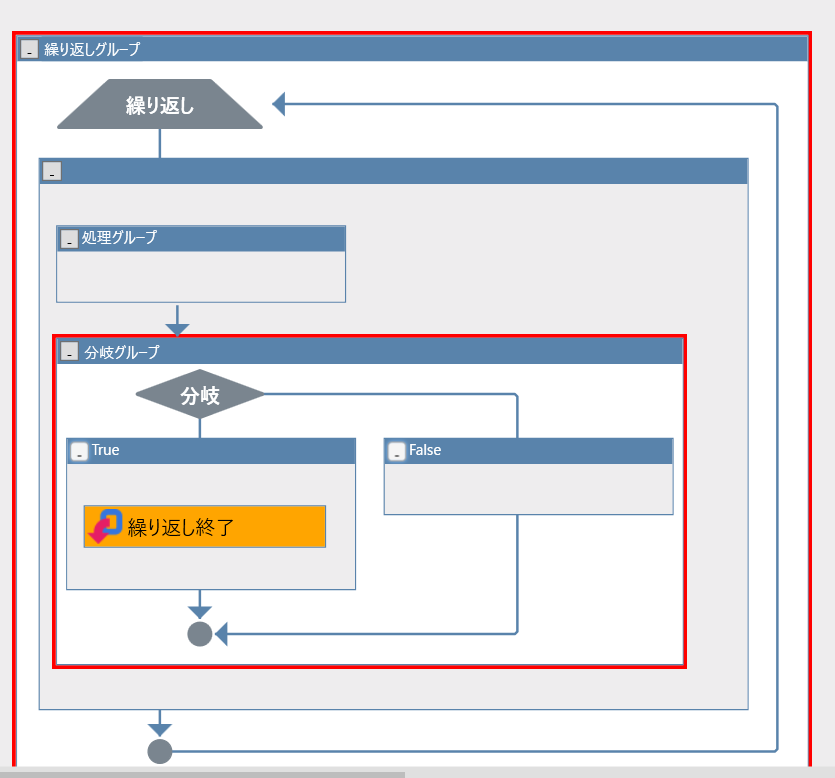

詳しい解説はこちらをご覧ください。
WinActorの使い方⑤-4条件式を無限ループにした繰り返し処理
条件式を文字列比較にする
条件式にある 演算子= ≠ < > ≧ ≦はすべて数値として比較する場合に用いてください。
先ほどの点数は数字ですので≧を使いました。
文字列、例えば斎藤と斉藤を比較したい場合は演算子
等しい、等しくないを使用します。
※コンピュータの世界では数字と文字列は明確に違いますので意識するようにしてください。
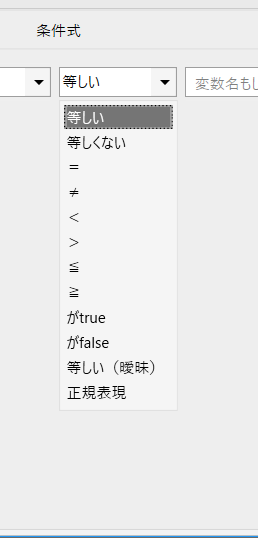
ただし値⇒123 等しい 値⇒123
とすることは可能です。
123を数字ではなく文字列として比較します。
値⇒123 等しい 値⇒0123
はFalseです。
しかし
値⇒123 = 値⇒0123
はTrueとなりますのでご注意ください。
あわせて覚えていてほしいのが
等しい(曖昧)です。
全角半角、大文字小文字の違いがあっても等しいとします。
状況に応じて利用してみてください。
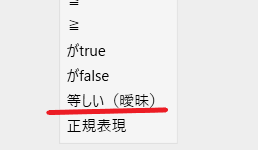
正規表現を用いて特定の文字列を含むという条件式にする
文字列比較においてある文字が含まれていたらTrueとすることも可能です。
山本と等しいかどうかを比較したい時に山本太郎でも等しいと判別したい場合などです。
正規表現を用います。
条件式(値⇒山本太郎 正規表現 値⇒.*(山本).* )
Trueとなります。
このような場合もTrueです。
条件式(値⇒太郎山本 正規表現 値⇒.*(山本).*)
また野球少年でも少年野球でも野球という文字があったらTrueとすることも可能です。
下記を参考にしてみてください。

orについて
条件式で時々ご質問があるのが
orってなんですか?というご質問です。
例えば下記のように設定します。
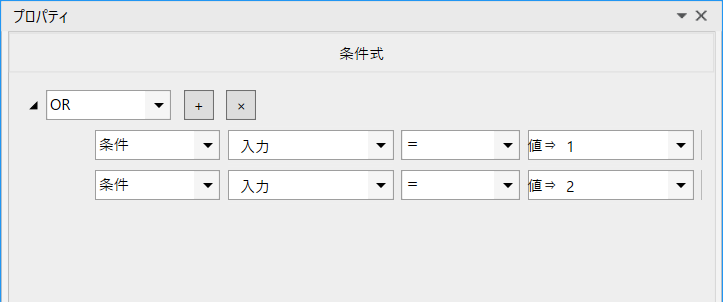
意味することは変数:入力に1または2が格納されてあればTrueということです。
ORは”または”を意味します。
ですのでいくつかの条件があってどれかに当てはまっていれば良い。
みたいな処理がある場合に用いてください。