WinActorの使い方⑩ 最終行取得 その1~その4の違い
- fukutaku
- 2021年3月28日
ライブラリExcel操作(最終行取得)はその1~その4まであります。
それぞれの違いを解説します。
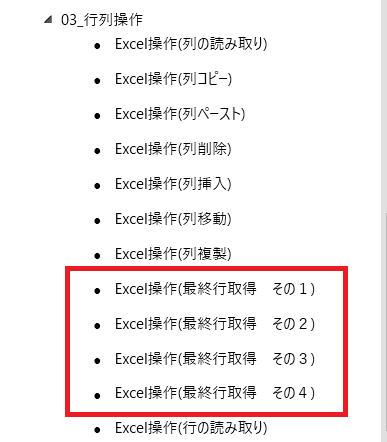
以下の順番で解説します。
- そもそも最終行取得はどんな時に用いるのか?
- Excel操作(最終行取得 その1)について
- Excel操作(最終行取得 その2)について
- Excel操作(最終行取得 その3)について
- Excel操作(最終行取得 その4)について
そもそも最終行取得はどんな時に用いるのか?
結論は繰り返し回数を決める時に用います。
例えば下記のようなExcelファイルがあり、A列の東京から順番に
札幌までのデータを取得したい場合に最終行を取得すれば繰り返し回数を決定することができます。
その他、追記する時も最終行が知りたいですね。
詳しくはこちらをどうぞ→WinActorの使い方⑤-3 データ数が毎回変わる場合の繰り返し
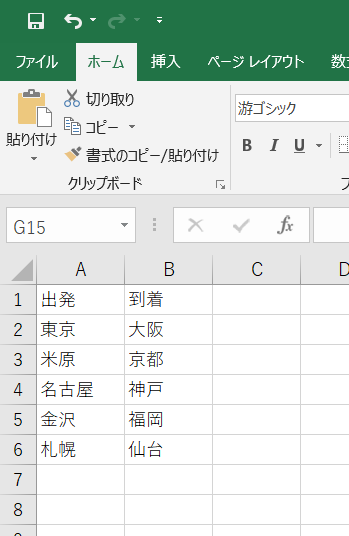
Excel操作(最終行取得 その1)について
18_Excel関連→03_行列操作→Excel操作(最終行取得 その1)
設定項目は下記の通りファイル名、シート名、最終行
しかありません。

ですので設定したシートの最終行になります。
下記のシートであれば最終行は6になります。
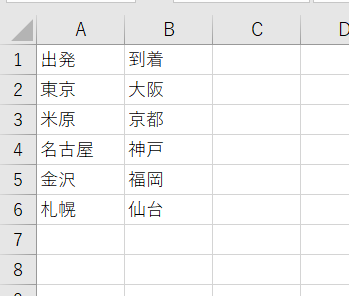
それでは以下のようになったらどうでしょうか。
最終行は7になります。
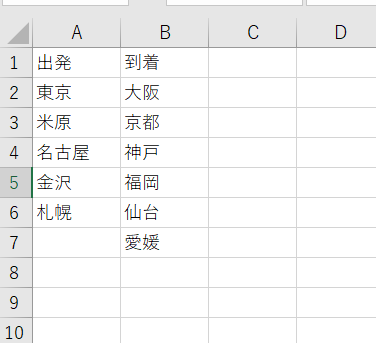
Excel操作(最終行取得 その2)について
18_Excel関連→03_行列操作→Excel操作(最終行取得 その2)
設定項目は下記の通りファイル名、シート名、最終行に加えて
開始行、検索列が追加されています。
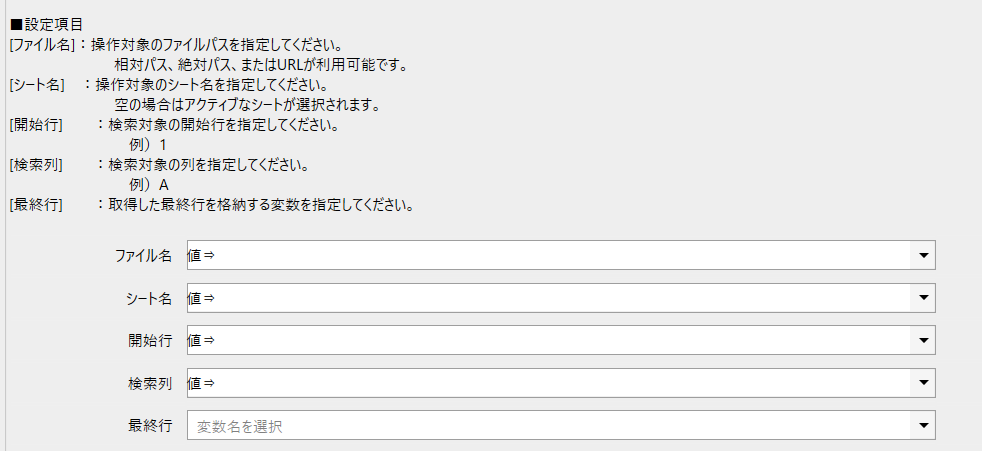
開始行は検索対象の開始行になります。
検索列は検索対象の列になります。
以下のExcelファイルの場合、開始行に1、検索列にAを設定します。
最終行は6になります。
開始行に1、検索列にBを設定します。
最終行は7になります。
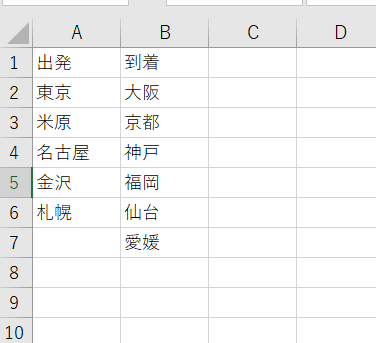
ここで1つ疑問がでます。
開始行は設定する必要があるのか?
という点です。
下記のようなExcelファイルの場合どうでしょうか。
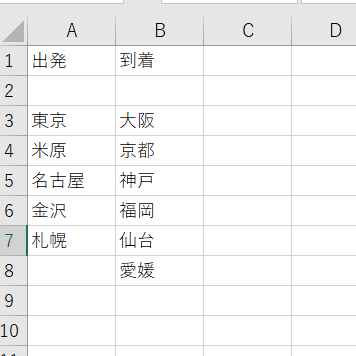
開始行に1、検索列にAを設定します。
最終行は1になります。
なぜなら最初に空白となった行の-1を最終行にしているからです。
このようなファイルの場合は
空白行の次の行、開始行に3を設定します。
そうすればA列であれば7、B列であれば8を取得します。
※補足としてこのようなExcelファイルの場合はその1を用いると
8を取得します。
列に関係なくデータのあるセルの最終行を取得します。
Excel操作(最終行取得 その3)について
18_Excel関連→03_行列操作→Excel操作(最終行取得 その3)
設定項目は下記の通りファイル名、シート名、検索列、最終行
になります。

検索列はありますが検索行はありません。
検索行は2行目から検索開始する仕様です。
検索列をAに設定します。
以下のExcelファイルの場合、最終行は6になります。
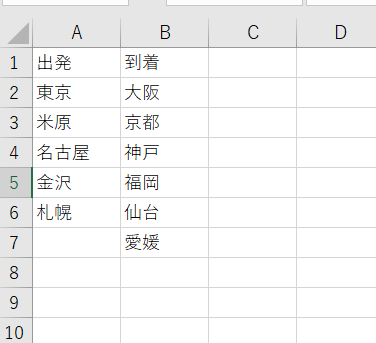
それでは下記のようなExcelファイルではどうでしょうか?
同様に検索列をAに設定します。
2行目から検索開始ですので、最終行は1になります。
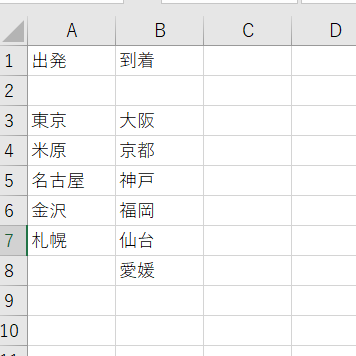
以下のように1行目が空白の場合はどうでしょうか。
同様に検索列をAに設定します。
2行目から検索開始ですので、最終行は7になります。

以下のように1行目と2行目が空白の場合はどうでしょうか。
同様に検索列をAに設定します。
2行目から検索開始ですので、最終行は1になります。
※2行目から検索して最初に空白となったセルの-1を取得しています。
そのためこのような結果になります。

正直、その3はあまり利用した事がありません。
1行目にデータがない場合に使えるでしょう。
Excel操作(最終行取得 その4)について
18_Excel関連→03_行列操作→Excel操作(最終行取得 その4)
設定項目は下記の通りファイル名、シート名、検索列、最終行
になります。
その3と一緒ですね。
異なるのはシートの最終行からCtrl+upしたセルの行を取得する点です。

まずは下記のように何もデータがない列、
C1にカーソルをあわせます。
それからCtrl+↓キーを押下します。
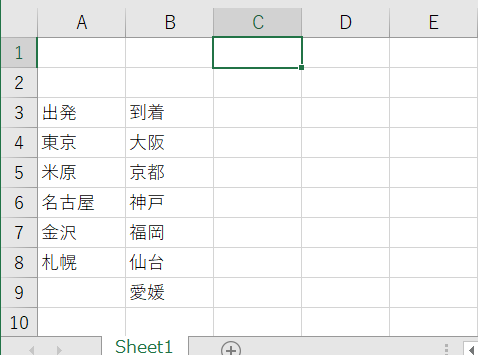
以下のようにC列の最終行に移動します。
Ctrl + down
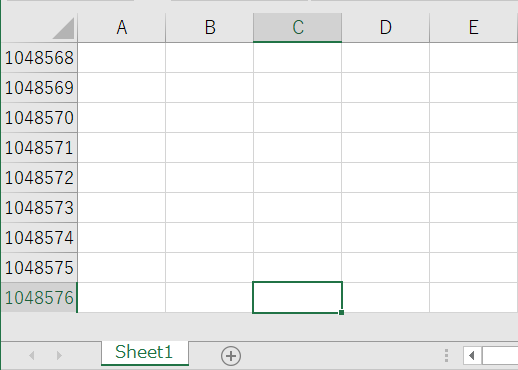
カーソルをA列の最終行にあわせます。
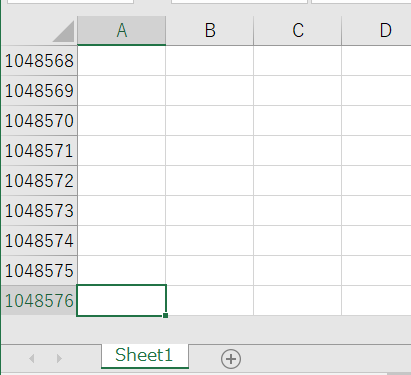
この状態でCtrl+upキーを押下します。
下図のように札幌にカーソルがあいます。
つまり検索列がAの場合は最終行は8になります。
※検索列をBにした場合は最終行は9ですね。
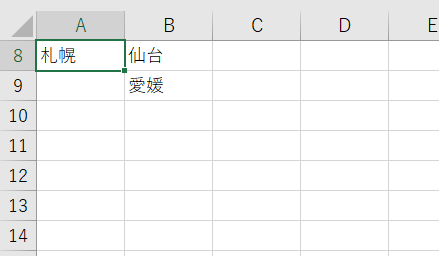
Excel操作(最終行取得 その4)は最終行取得の中で最も実用的なライブラリだと思いますね。
実際の業務で用いるファイルは欠損がある事が多いんですね。
下記のようなデータ状態も決して珍しくありません。
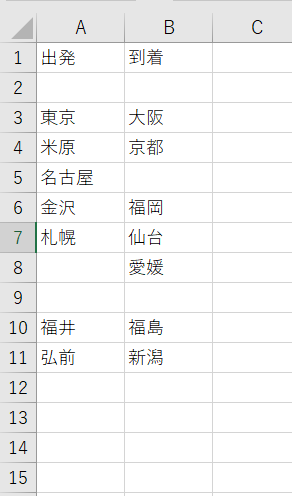
最終行取得を用いたシナリオ作成は下記で解説しました。
あわせてご覧ください。
WinActorの使い方⑤-3 データ数が毎回変わる場合の繰り返し
今回はこれで以上になります。
ありがとうございました。
