UiPathの使い方⑦表の取得(データスクレイピング)
- fukutaku
- 2021年2月23日
今回は表の取得方法です。
表の値を一括取得してCSV出力方法を解説します。
前回は部分的な値の取得方法として画面スクレイピングを解説しました。
UiPathの使い方⑥システムからのデータ取得(画面スクレイピング)
ですので画面スクレイピングとデータスクレイピングの違いは
部分的な値を取得するか表の値を取得するのかという違いになります。
表とは例えばこういうやつです。

https://www.nikkei.com/markets/worldidx/chart/nk225/
他には・・・

https://ja.wikipedia.org/wiki/Microsoft_Windows
以上のような表をスクレイピングしてCSVに出力しましょうということです。
※サイトによっては許可なくデータを定期的に取得し機械学習等にかけることを禁じている場合がありますのでデータの使い方には各サイトの規約を守ってくださいね。
それではデータスクレイピングを以下の順序で解説します。
- データスクレイピング
- CSV出力
1.データスクレイピング
IEにて下記URLを開いてください。
https://ja.wikipedia.org/wiki/Microsoft_Windows
※IE以外のブラウザをご利用する場合拡張機能をインストールする必要があります。
以下の図にあるwindowsタイムラインという表を取得してみます。
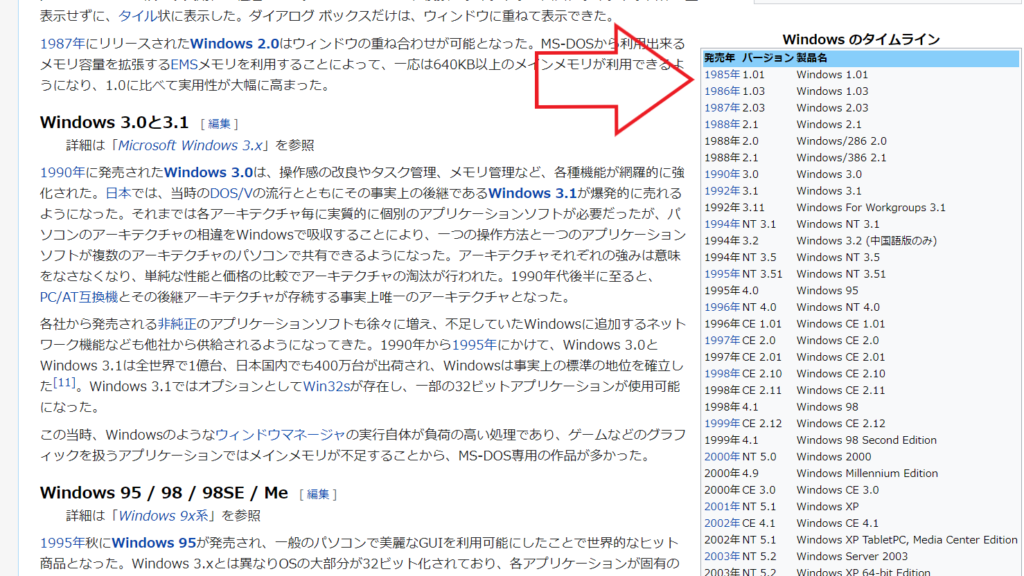
データスクレイピングをクリックします。

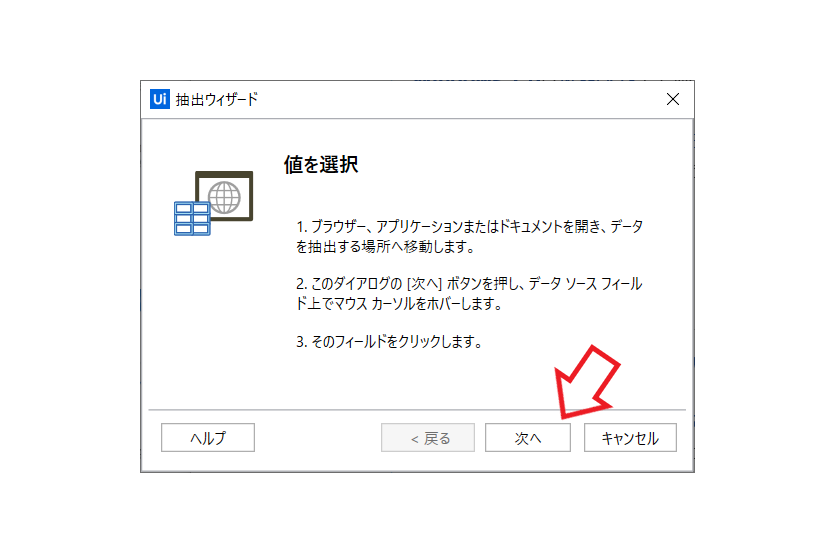
表の中のデータをどこでもいいのでクリックします。
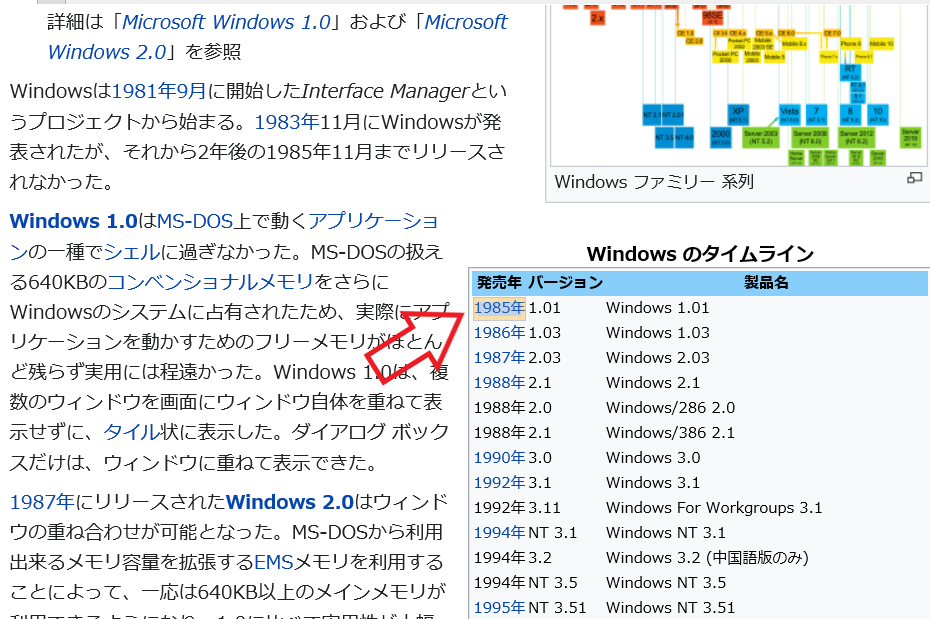
下記画面に遷移します。
はいをクリックします。
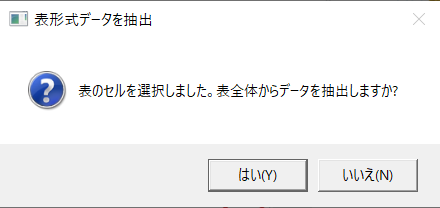
完了をクリックします。
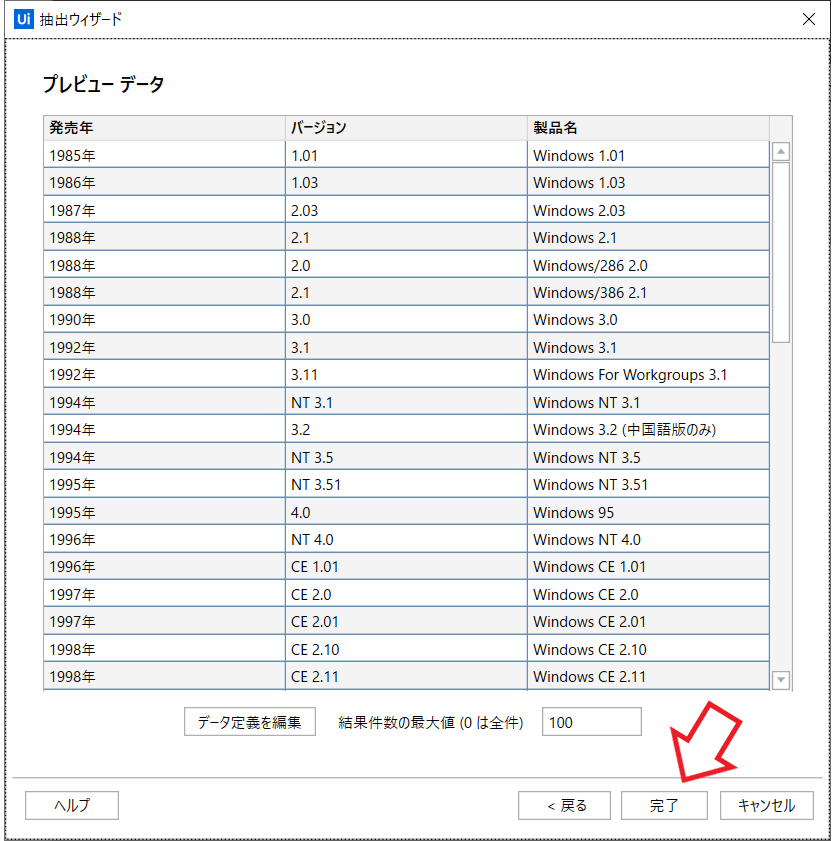
今回は複数にページがわたらないのでいいえを押下します。
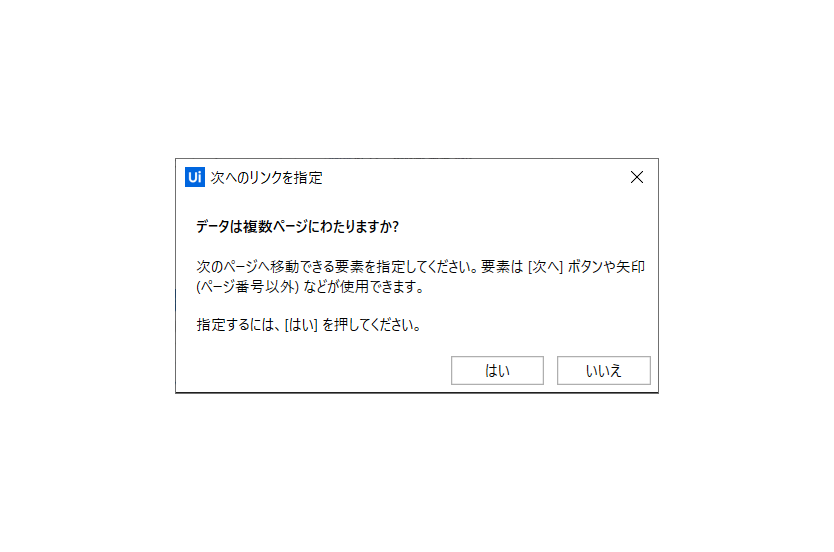
UiPathのメイン画面に戻ります。
構造化データを抽出のプロパティを見ますと
下記のように出力、データテーブルがExtractDataTableとなっています。
これは表データを変数:ExtractDataTableに格納したことを意味しています。
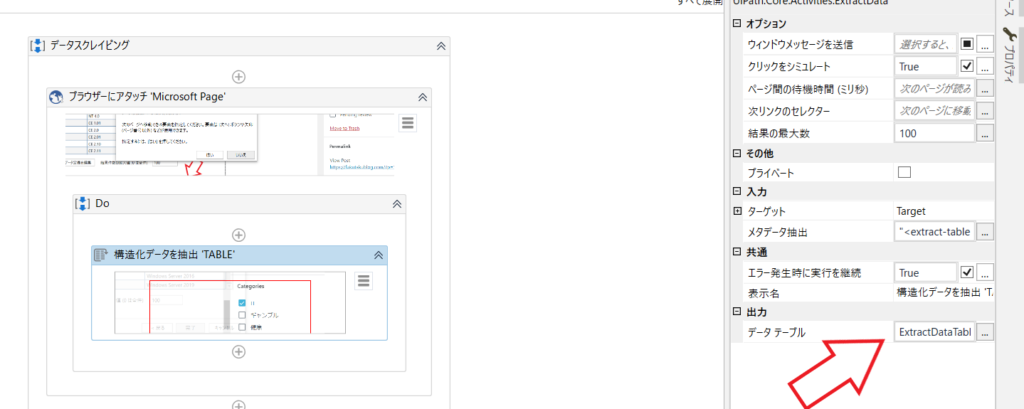
3.CSV出力
それでは取得した表データをCSVに出力してみましょう。
利用可能→アプリの連携→CSV→CSVに書き込みアクティビティを利用します。
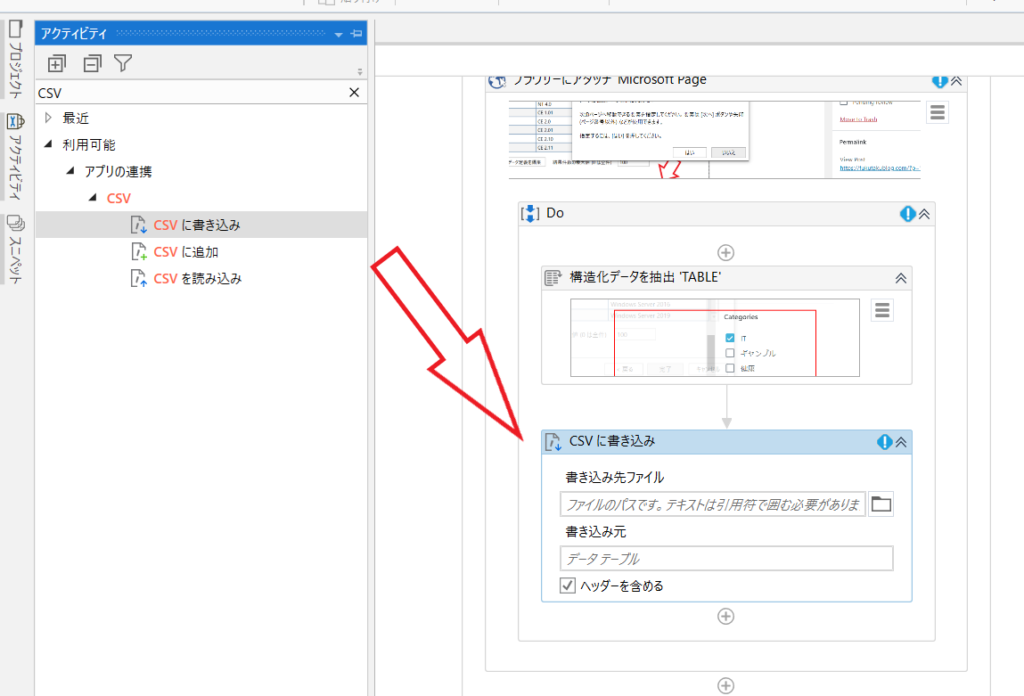
CSV書き込み用というCSVにファイルをデスクトップに作ります。
以下のように記載します。
CSVファイルのフルパス※””を忘れないようにしてください。
ExtractDataTableは表が格納された変数です。
ヘッダーを含めるにチェックがあれば表タイトルも書きこまれます。
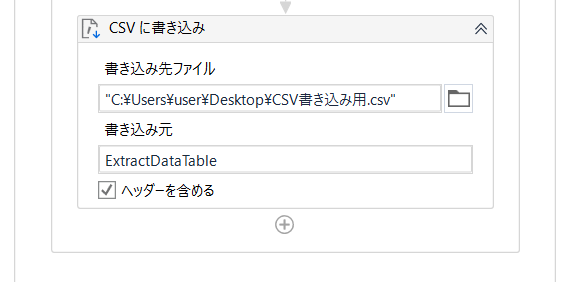
以上で完成です!
お疲れ様でした。
下記のように抽出されていますでしょうか?(^^♪
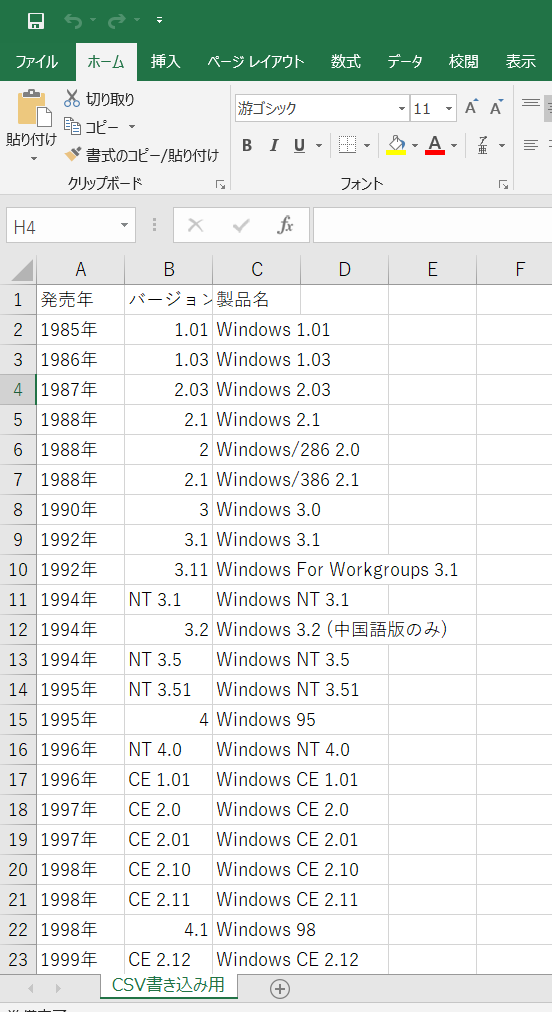
以上のようにCSVに出力できますと、ここからデータをいかようにも利用できます。
非常に有効ですので是非活用してください。
※ただし、データの利用については各サイトの規約を必ず守ってください。
今回は以上です。
ありがとうございました。