UiPathの使い方⑨途中から実行方法について(部分実行)
- fukutaku
- 2021年2月27日
UiPathの部分実行につて解説します。
そこでこの記事では下記について解説します。
- このアクティビティから実行
- このアクティビティまで実行
- アクティビティをテスト
アクティビティを選択した状態で右クリックすると下記のメニューが出現します。
赤丸で囲った箇所を説明します。
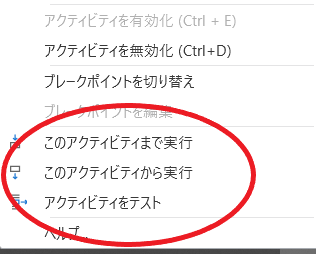
下記のようなシーケンスを準備します。
※利用可能→システム→ダイアログ→メッセージボックスアクティビティを用います。

このアクティビティから実行
456と表示メッセージを出すメッセージボックスを選択して右クリックします。
このアクティビティから実行をクリックします。
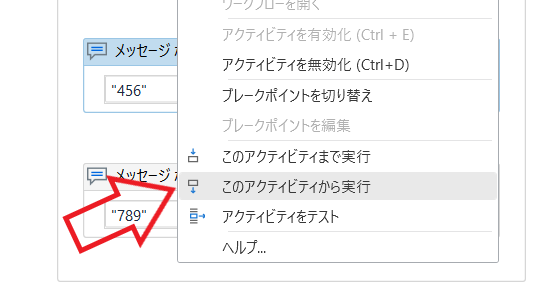
続行をクリックします。
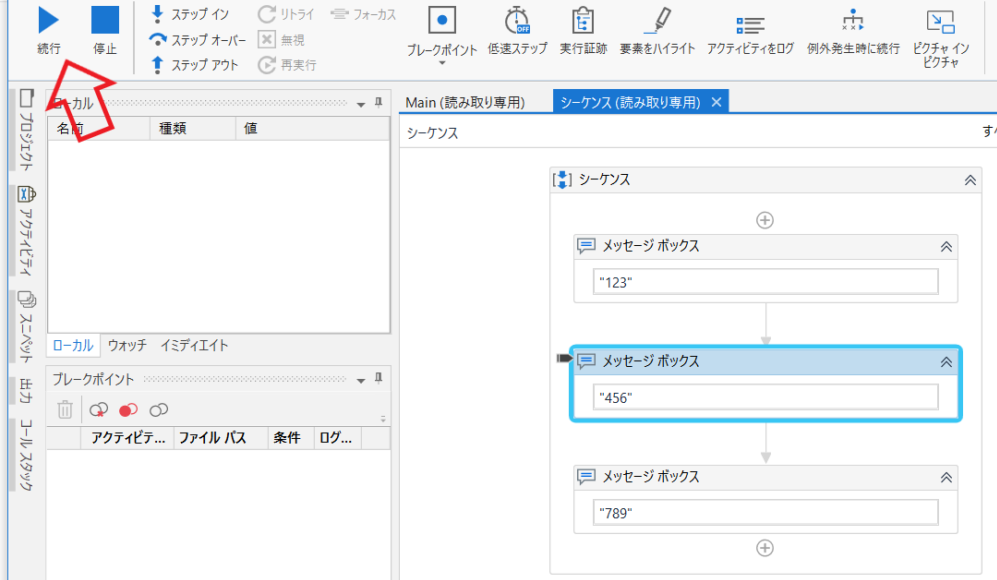
456、789と連続でメッセージボックスが立ち上がります。
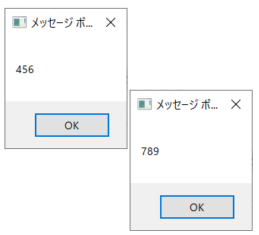
このアクティビティまで実行
456と表示メッセージを出すメッセージボックスを選択して右クリックします。
このアクティビティまで実行をクリックします。
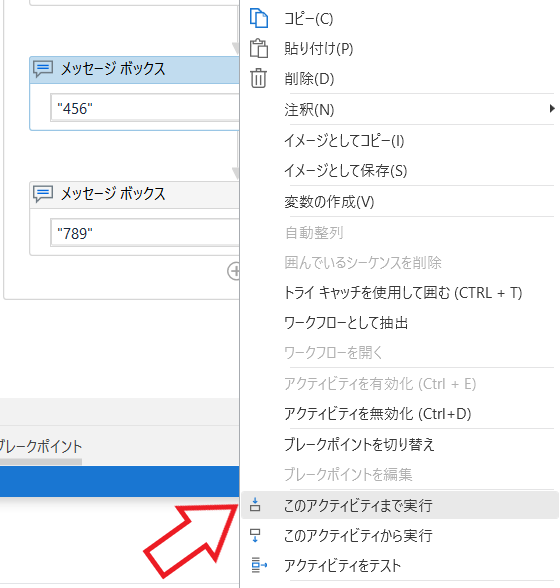
123と表示されます。
※選択されたアクティビティ(456)は実行されませんので注意が必要です。
※このアクティビティから実行は続行をクリックする必要がありましたが、
このアクティビティまで実行は続行をクリックする必要がありません。
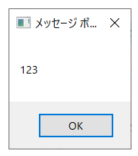
アクティビティをテスト
456と表示メッセージを出すメッセージボックスを選択して右クリックします。
アクティビティをテストをクリックします。
その後、続行をクリックします。
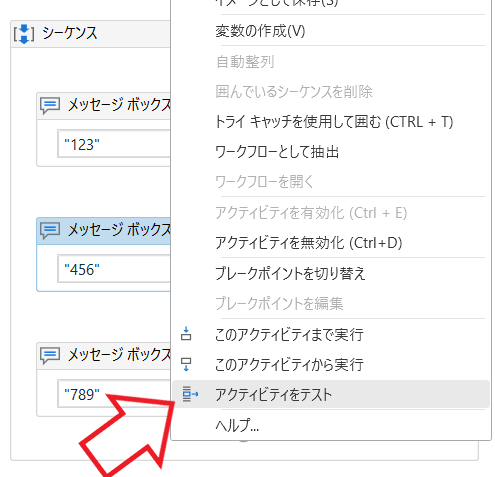
以下のように456だけが表示されました。

感覚的にわかる機能かとも思いますが、
このアクティビティまで実行は選択されたアクティビティは実行されませんので
注意が必要ですね。
以上になります。
以下プログラミンスクールで有名なテックアカデミーのRPA:UiPathのオンライン講座になります。
私はテックアカデミーで主にpythonコース、AIコース、データサイエンスコースを学びました。
テキストは期間が過ぎてもずっと閲覧できるのが良いと思います。
お金はかかるかもしれませんが
一人で悩むのは時間がもったないです。
こういうところで体系的に学ぶと早いですし、より理解が深まります