UiPathの使い方⑧ファイルの移動を自動化しよう!
- fukutaku
- 2021年2月24日
事務作業では何かしらの処理をしたファイルを処理済みフォルダ内に移動する等の作業があると思われます。
この記事ではファイルの移動について解説します。
- 事前準備
- ファイルの移動
- 同名ファイルがある場合のエラー対処方法
- 移動後に名前変更をしたい場合
1.事前準備
それではデスクトップに処理前、処理済みフォルダをそれぞれ作ります。
そして処理前フォルダにExcelファイルを入れます。
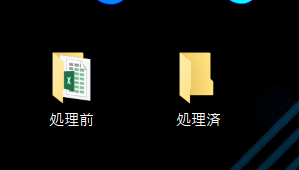
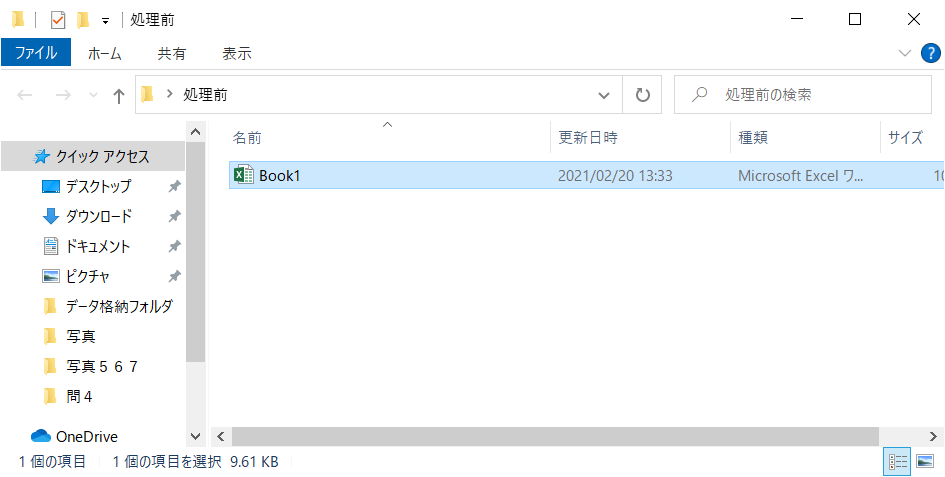
2.ファイルの移動
利用可能→システム→環境→特殊フォルダーのパスを取得アクティビティをセットします。
特殊フォルダーDesktopとなっています。
※これはDesktopまでのパスを取得することを意味します。
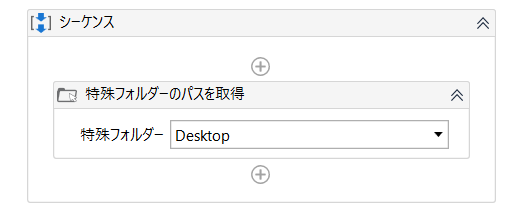
特殊フォルダーのパスを取得アクティビティのプロパティをから
出力の変数をデスクトップパスを設定します。
※Desktopまでのパスを変数:デスクトップパスに格納することを意味します。
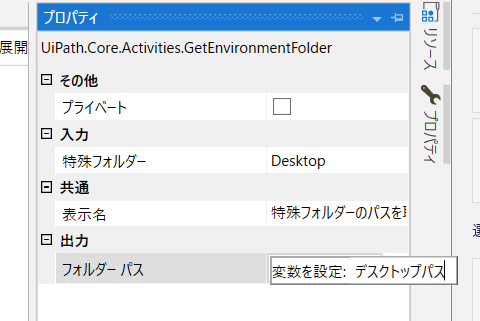
次に
利用可能→システム→ファイル→ファイルを移動アクティビティをセットします。
移動元がデスクトップパス+”¥処理前¥Book1.xlsx”になっています。
※意味するところは変数:デスクトップパスつまりC:¥Users¥user¥Desktop
と¥処理前¥Book1.xlsxとの足し算、
C:¥Users¥user¥Desktop¥処理前¥Book1.xlsxを移動しますよ。ということです。
処理済も同様です。
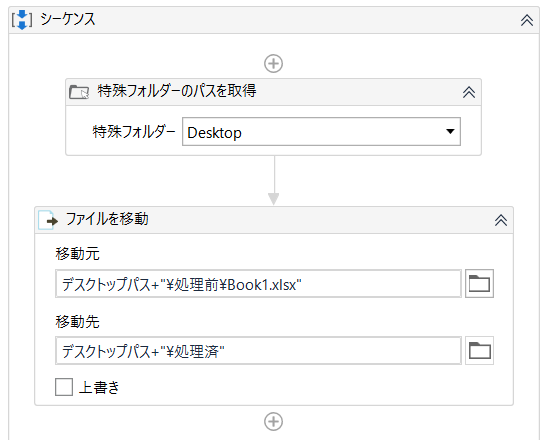
3.同名ファイルがある場合のエラー対処方法
ちなみにですが下記のように上書きにチェックをすると
同じファイルが移動先に存在しても上書きして移動します。
※チェックなしだと同じファイルが移動先に存在した場合、エラーになります。
※UiPathと並んで国内で普及しているRPAツールにwinactorがありますが、このような上書きチェックボックスはなかったように思いますね。
winactorの場合は、同ファイルがあるとエラーになります。
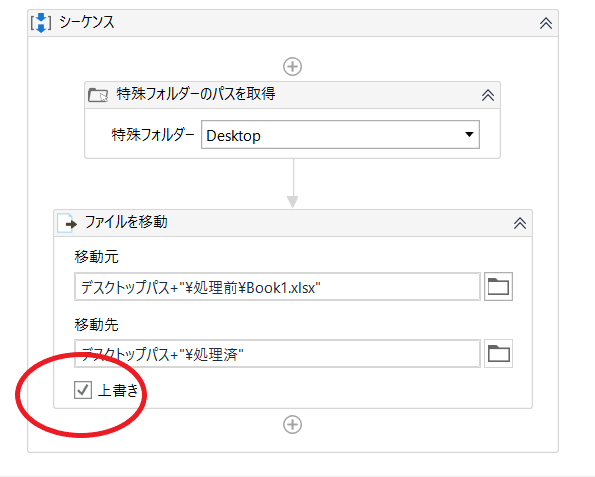
もう一点、デスクトップパスを取得せず直接パスを書き込んだら駄目か?と思われる方もいらっしゃるかと思います。
※下図はフルパスを直接記入
結論はOKです。問題ありません。
しかしなぜパスをあえて取得するか?
これは開発環境と実行環境が異なる場合があるためです。
パソコンが変われば当然ユーザ名も変わります。
より汎用性のある自動化プログラム製作を目指しましょう。
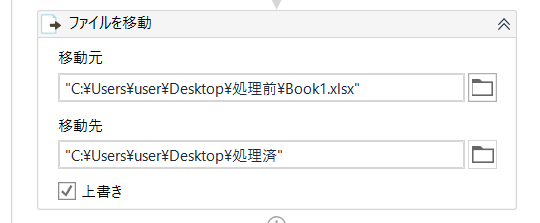
4.移動後に名前変更をしたい場合
移動後のファイル名をBook1.xlsxではなく
済Book1.xlsxのように名前変更したい場合は希望の移動先ファイル名を直接入力することもできます。
下記を参考にしてみてください。
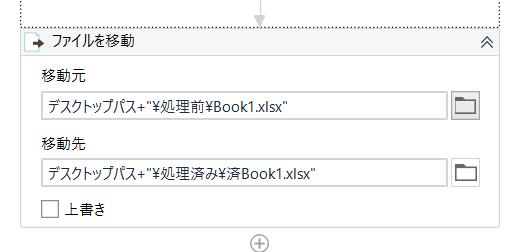
以下プログラミンスクールで有名なテックアカデミーのRPA:UiPathのオンライン講座になります。
私はテックアカデミーで主にpythonコース、AIコース、データサイエンスコースを学びました。
テキストは期間が過ぎてもずっと閲覧できるのが良いと思います。
お金はかかるかもしれませんが
一人で悩むのは時間がもったないです。
テックアカデミーで体系的に学ぶと早いですし、より理解が深まります。
今回は以上です。
ありがとうございました。