WinActorノート使い方の基礎 クリップボートから差し込み
- fukutaku
- 2022年1月30日
今回はwinactorノートの使い方になります。
メインとなる使い方につきましては
読み込んだデータから必要な文字列を取り出すという点になります。
前回はOCR機能を使って画像データをテキスト化する方法を解説しました。
今回はそのテキスト化したデータをwinactorノートを用いて加工します。
クリップボートに貼り付けたという状態を前提として解説します。
👇下記画像ファイルをOCRで読み込み、
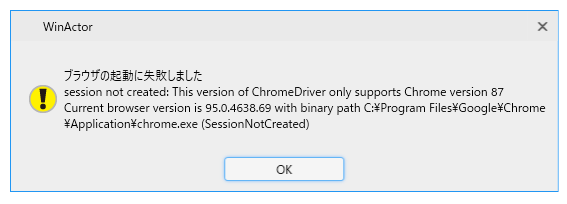
👇のようにテキスト化しました。これがグリップボートに貼り付けてあるという前提です。
※読み取り能力がイマイチですが、ここは外部のOCRツールを利用しているため
残念ながらwinactor側でどうにかできるものではありません。
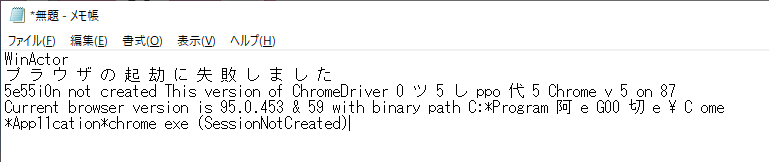
ツール(T)→WinActorノートを起動します。
クリップボートから貼り付けをclickします。
データが貼り付けられました。
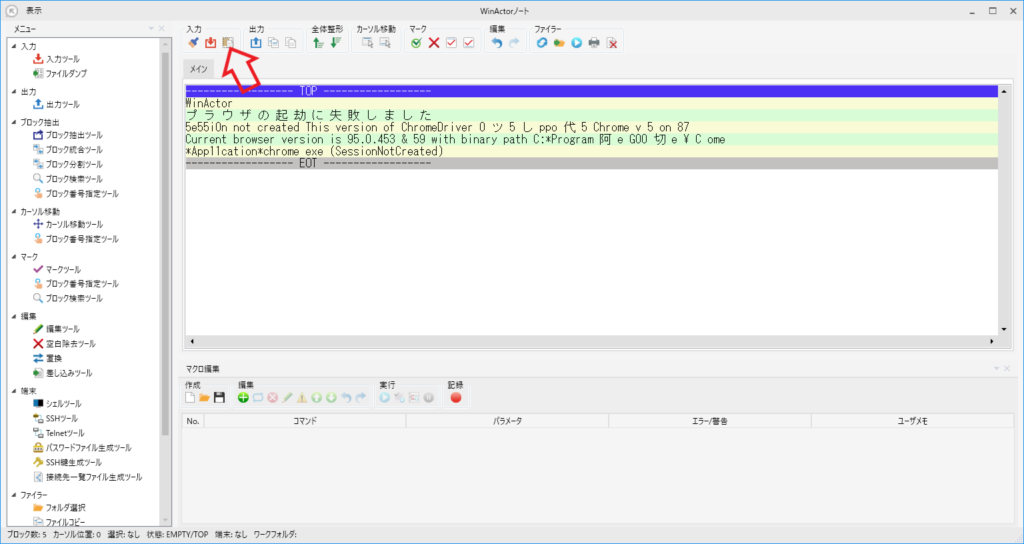
文字列”ここからブラウザ起動に失敗しました”をだけを抽出したいとします。
いろいろ方法はあるのですが
ブロック番号指定ツールを用います。
下記のようにブロック番号に2を入力します。
実行しますと文字列”ここからブラウザ起動に失敗しました”が選択されています。
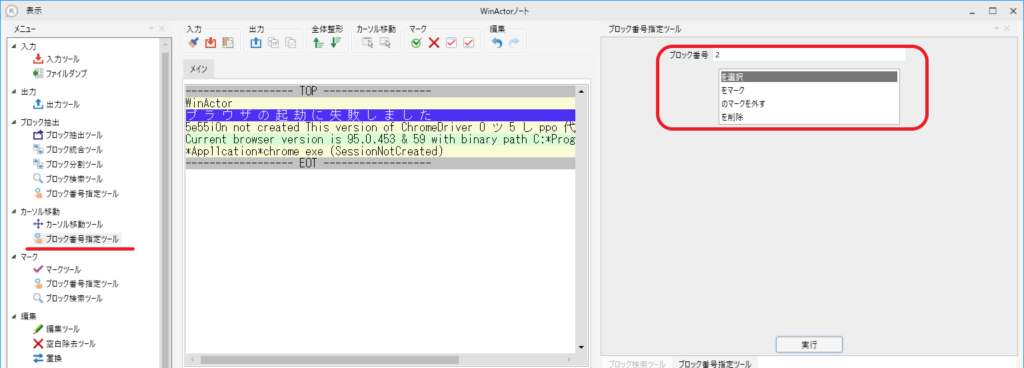
次に出力したいと思います。
出力ツールを用います。
対象を選択されているブロック、ファイルへとします。
ファイルはWinActorノート出力用.txtを予め作っておきます。
実行します。
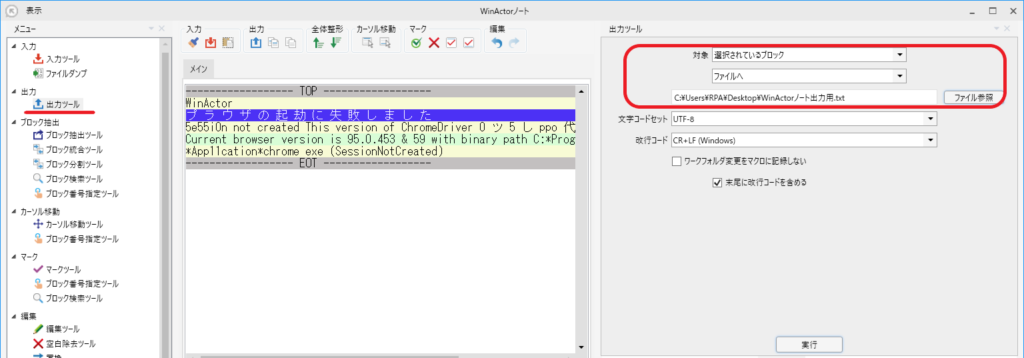
WinActorノート出力用.txtを開いてみましょう!
以下のように記入されているはずです。
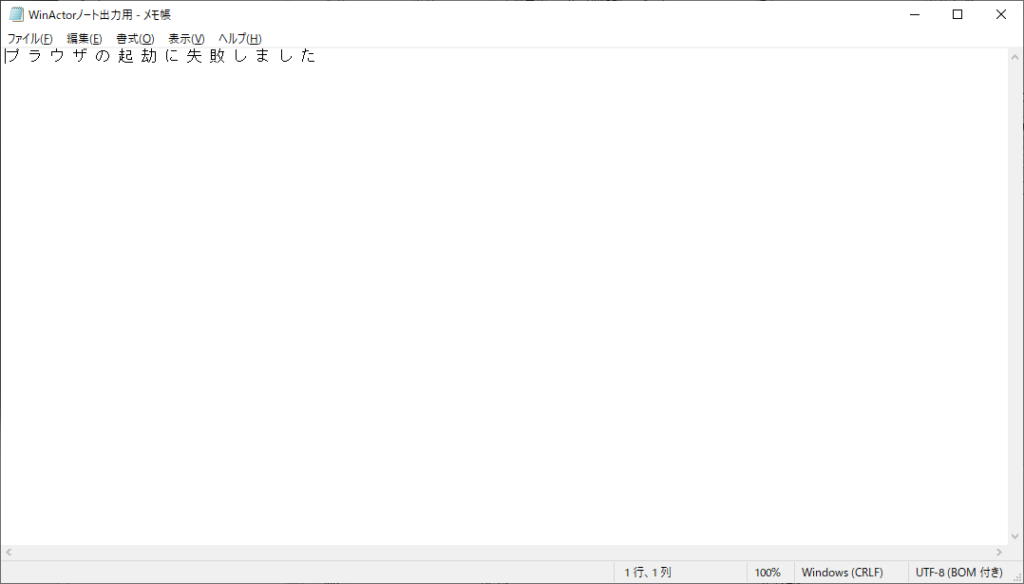
このように文字列を抽出できるのがwinactorノートです。
なんとなく機能がご理解頂けたのではないかと思います。
メニューには様々並んでいますが基本は読み込んだ文字列を加工するためのものになります。
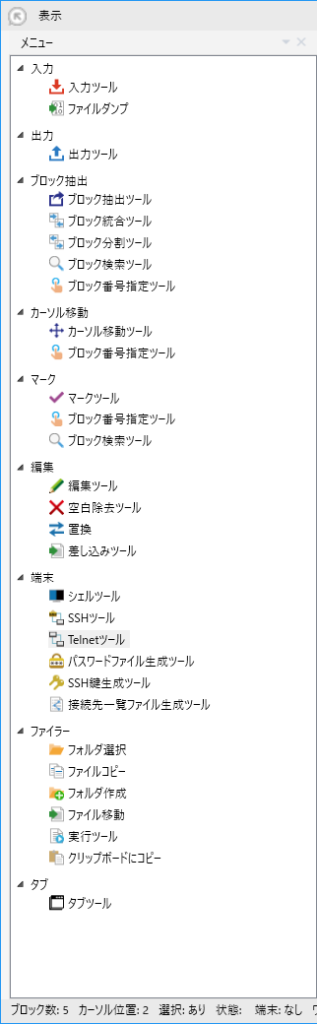
その他、よく利用する機能
その他によく利用するものを簡単ではありますが解説しておきます。
①入力ツールです。
先ほどはクリップボードから貼り付けを用いましたがもちろんファイルから読み込みも可能です。
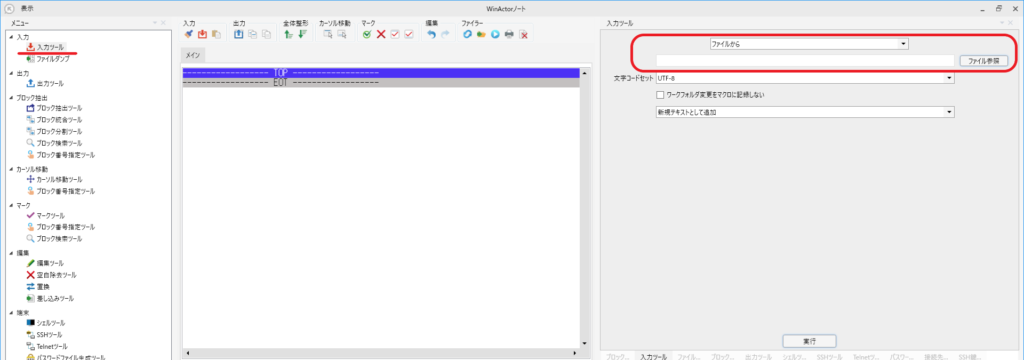
②ブロック検索ツール
キーワードから該当するブロックを選択することができます。
キーワードを入力して該当するブロックを選択することが可能です。
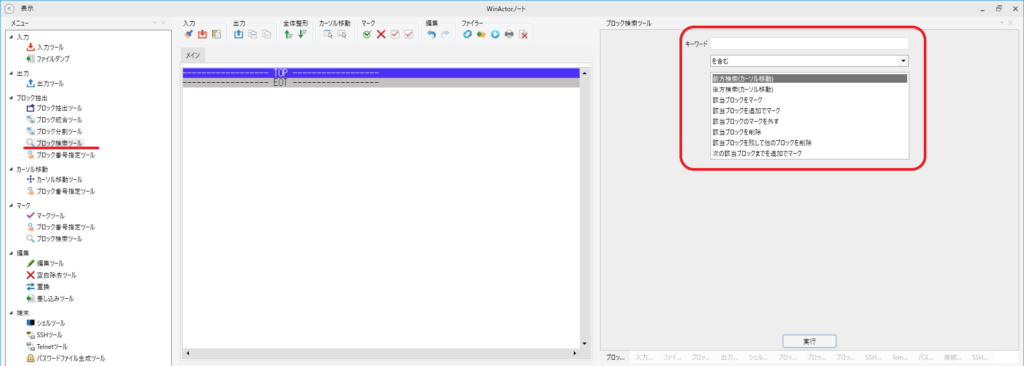
※ここまで読まれてどうして細かくブロックを選択する機能が必要なのだろう?
と思われる方も多いかと思います。
wiactorノートにはマクロという機能が備わっています。
ブロックを選択するまでの手順をすべて記録でき、その記録をシナリオ内で実
行することができます。
詳しくは別途解説します。きっと検索ツールの良さがわかると思います。
③編集ツール
下記の5行目、SessionNotCreatedだけを抽出したいとします。
まずは5行目をブロック検索ツールや番号指定ツール等で選択します。

編集ツールを選択します。
対象:選択されているブロック、
キーワード:(
以前を消す
にします。
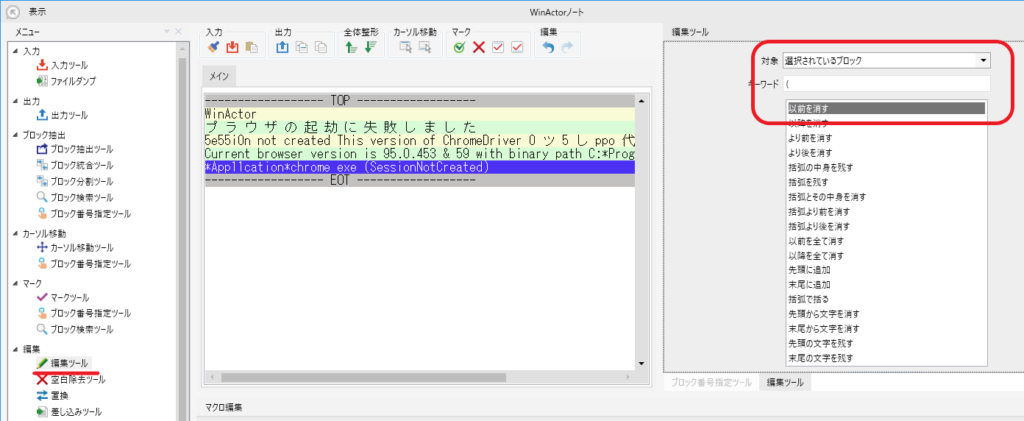
実行します。
下記のように(から前が消えましたね。
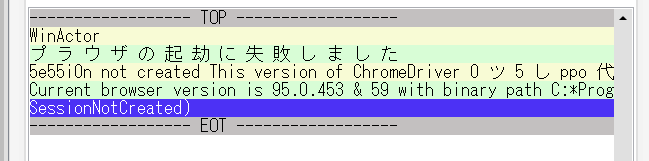
同様に
対象:選択されているブロック、
キーワード:)
以降を消す
にします。
下記のようにSessionNotCreatedだけが残ります。
後は出力ツールで抽出すれば完了です。
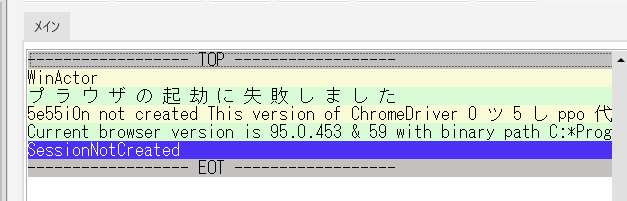
④メイン画像クリア
読み込みしたデータを消去したい場合は下記のクリアを用います。
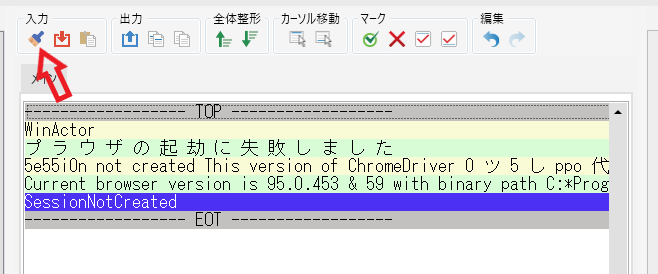
まだまだ機能はございますが、大方これくらい知っていれば
winactorノートはご利用できると思います。
途中で述べさせて頂きましたが、
マクロ機能を用いで実践的なシナリオ作成は次回に記述したいと思います。
お待ちください。
宜しくお願い致します。
最後にamazonのノートパソコン売れ筋ランキング第一位のご紹介です。
スペックから見れば驚異的な価格帯です。
