WinActorの使い方④-2多分岐
- fukutaku
- 2021年4月16日
本日は多分岐の使い方を解説したいと思います。
分岐は道が2つに分かれています。
下記のように2通りに分かれます。
AかBか?という判断です。

分岐については下記で解説しました。
多分岐下記のようなイメージです。
AかBか?だけでなくCやDのような選択肢もあるということです。

前回のWinActorの使い方④分岐を作ろうでは1~3までの処理を解説しました。
80点以上か80点未満かという2通りです。
- A君のテストの点数を入力する。
- テストの点数が80点以上なら”よくできました。”と表示する。
- 80点未満なら”もう少し頑張りましょう。”と表示する。
今回は更に60点未満なら再試験です。
を加えます。
すると下記のようになります。
- A君のテストの点数を入力する。
- テストの点数が80点以上なら”よくできました。”と表示する。
- 60点以上、80点未満なら”もう少し頑張りましょう。”と表示する。
- 60点未満なら”再試験です。”と表示する。
以上のように3つ以上の分岐を作りたい場合、
ノード→フロー→多分岐を用います。
1.A君のテストの点数を入力する。
ノード→ユーザ→インプットボックスを用います。
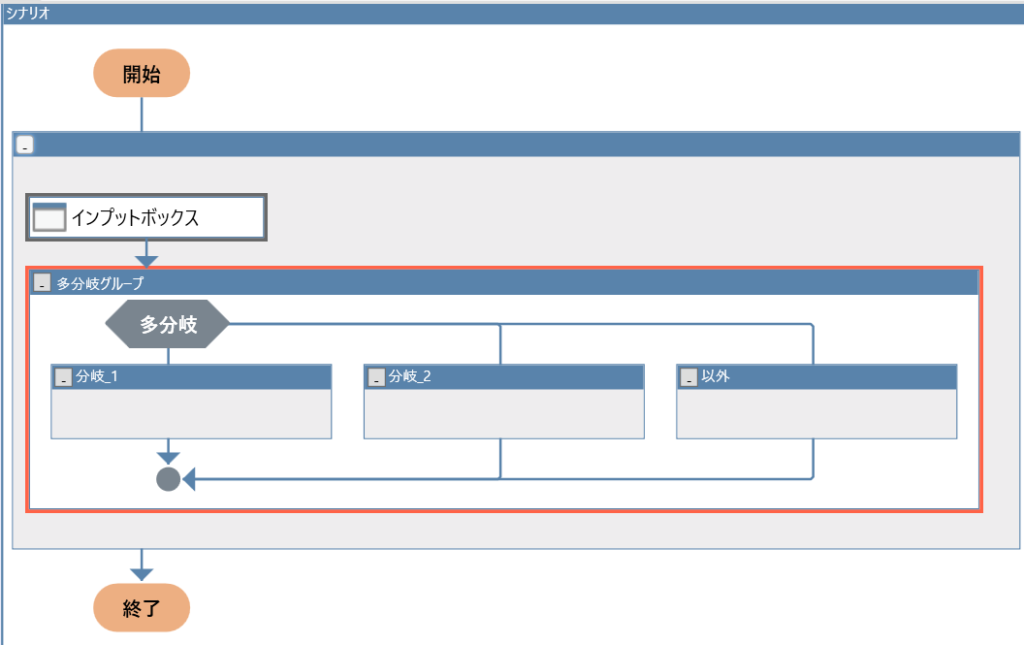
インプットボックスをダブルクリックします。
下記のように記載します。
インプットボックスはRPA実行ユーザに入力を指示できます!
“テストの点数を入力してください”と表示されます。
入力した点数は変数:点数に格納される事になります。
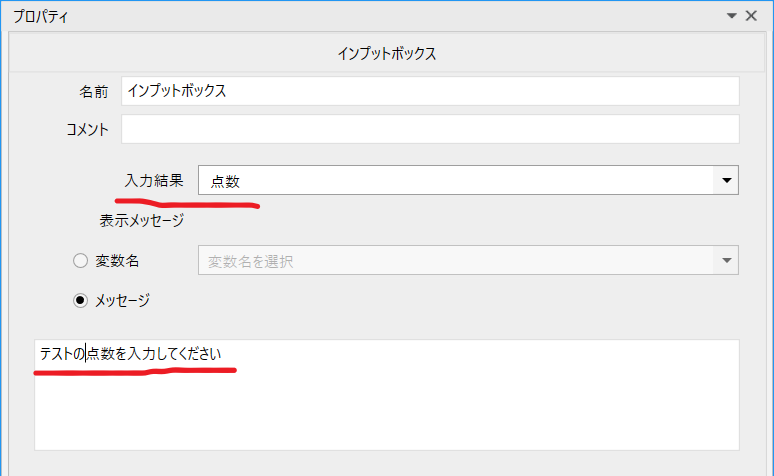
2.テストの点数が80点以上なら”よくできました。”と表示する。
多分岐ノードをダブルクリックします。
条件式設定をクリックします。
下記のように設定します。
点数が80点以上かどうかという判別式になります。
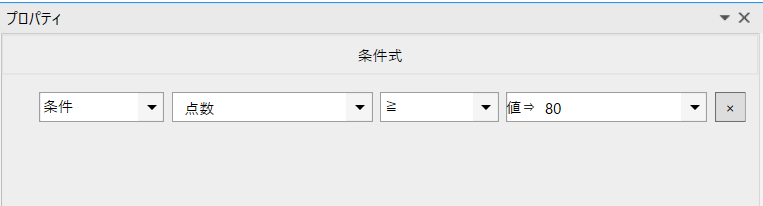
次にノード→ユーザ→待機ボックスを設置します。
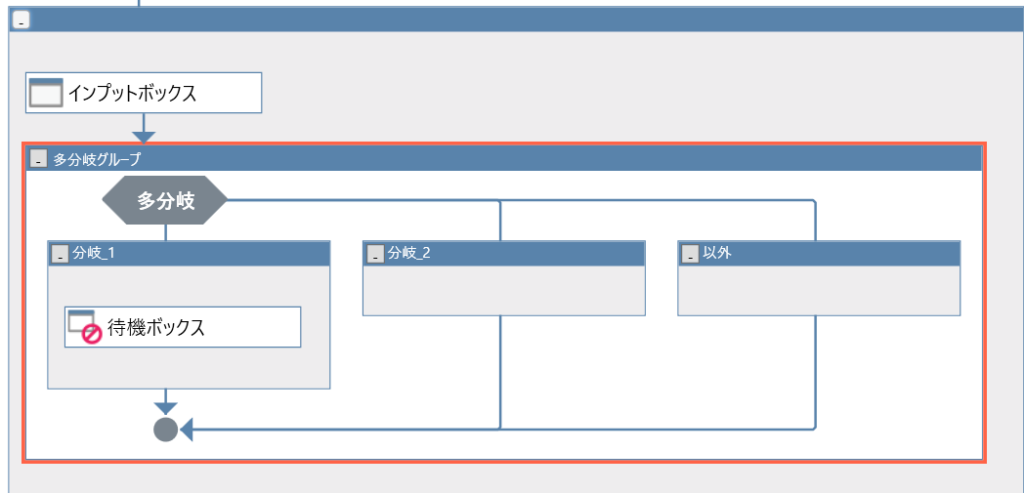
待機ボックスをダブルクリックします。
下記のように記述しましょう。
更新をクリックすれば完了です。
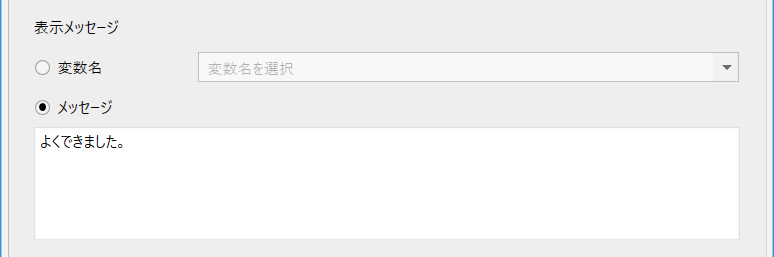
3.60点以上、80点未満なら”もう少し頑張りましょう。”と表示する。
多分岐ノードをダブルクリックします。
2列目の条件式設定をクリックします。
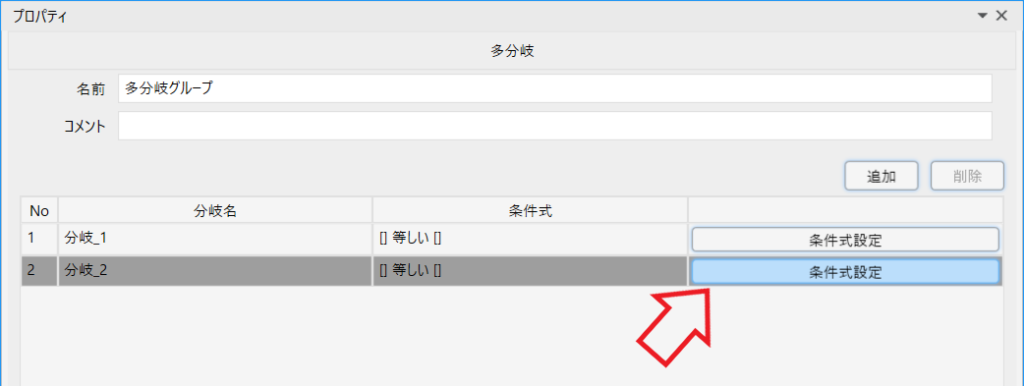
以下のように60以上とします。
※80以上は分岐_1にて仕分けされています。
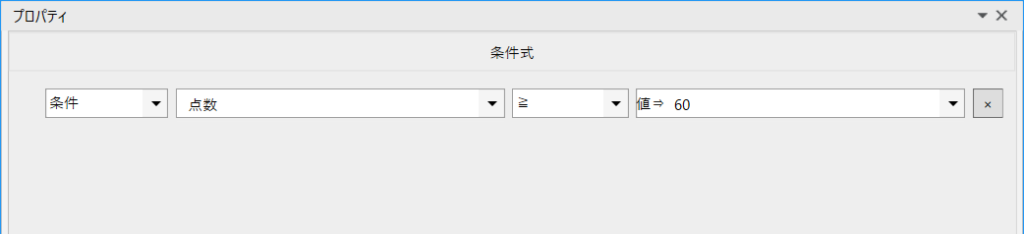
先程と同様に待機ボックスをセットします。表示メッセージは”もう少し頑張りましょう。”とします。
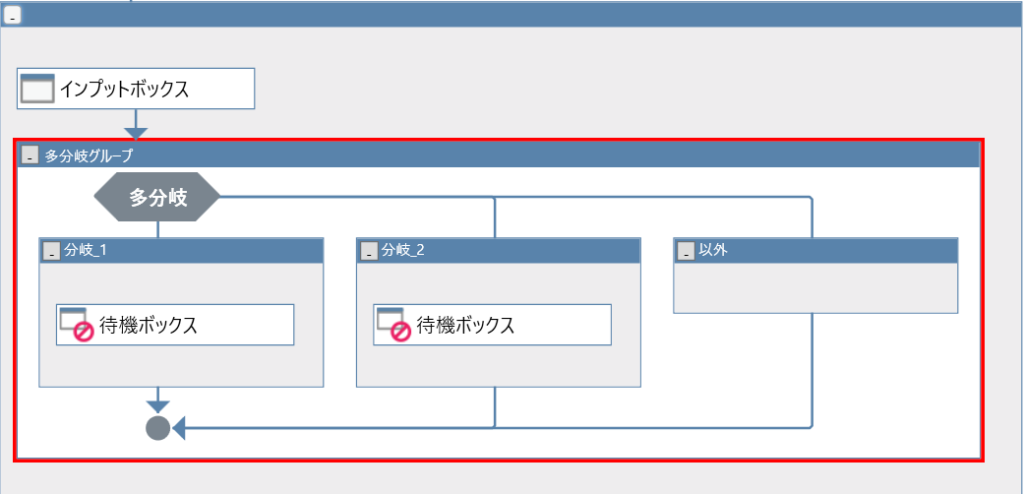
4.60点未満なら”再試験です。”と表示する。
分岐処理としては以下のようになっていればOKです。

60点未満は以外になります。
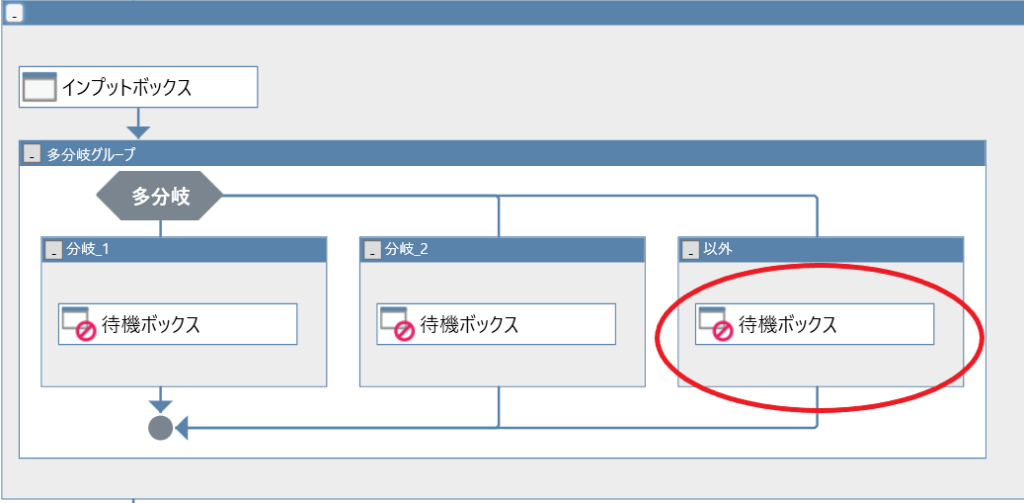
待機ボックスをダブルクリックして
メッセージ欄に再試験です。と記述します。
以上で設定完了です。
流れはまず分岐_1を判定します。
trueなら分岐_1ボックス内の処理をします。
falseなら分岐_2の判定をします。
分岐_2の判定がtrueなら分岐_2ボックス内の処理をします。
falseなら以外ボックス内の処理をします。
お疲れ様でした。
以下参考書籍です。
バージョン7対応です。
